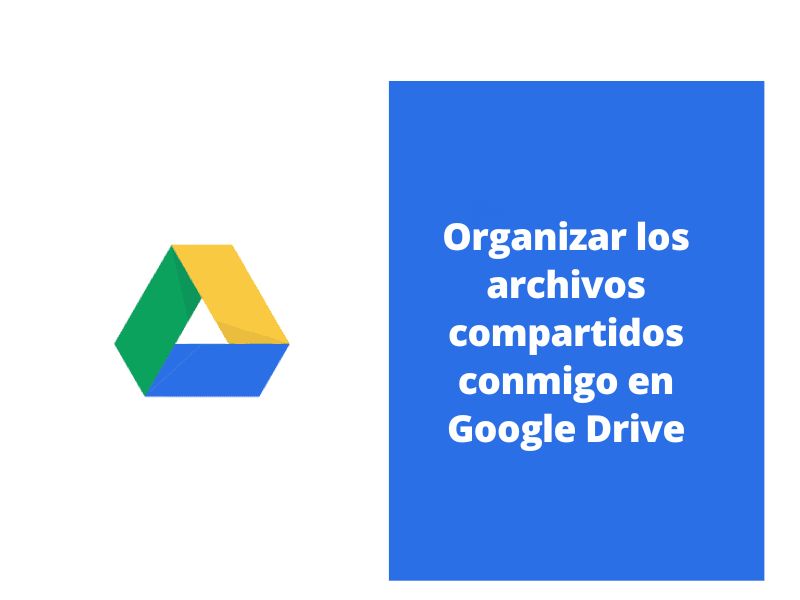
Google Drive es uno de los únicos servicios de almacenamiento en la nube que ofrece 15 GB de espacio de almacenamiento. En comparación con Google Drive, OneDrive ofrece 5 GB, y Dropbox da unos míseros 2 GB de espacio de almacenamiento gratuito. Incluso después de que se agoten los 15 GB en Google Drive, comprar más datos también es bastante asequible.
Una de las mejores características de Drive son los archivos compartidos, donde puedes compartir tus documentos o archivos con otras personas por motivos de trabajo u otros.
Puedes encontrar la sección Compartido conmigo en Google Drive en el menú lateral, desde donde puedes acceder a todos los archivos y documentos que han sido compartidos contigo por otras personas.
Sin embargo, esta sección puede quedar desordenada y desordenada muy rápidamente si no organizas los archivos dentro de ella. Este artículo corrobora algunos métodos para ayudar a combatir este problema de desorden. Además, aquí está todo lo que necesitas saber sobre cómo organizar los archivos compartidos conmigo en Google Drive.
¿Cómo organizar los archivos compartidos conmigo en Google Drive?
El primer método consiste en crear un acceso directo a los archivos que desea organizar en Mi Unidad. Como no puede crear carpetas dentro de la sección Compartido conmigo, crear un acceso directo a estos archivos en la sección Mi disco le permitirá controlarlos y manejarlos mejor.
Consulte las instrucciones proporcionadas a continuación para ver cómo hacerlo.
- Accede a tu portátil o PC y abre tu navegador favorito.
- Ve a este sitio, que te llevará al sitio web de Google Drive.
- Introduce tus datos para acceder a tu Drive si te lo pide.
- Una vez que hayas accedido, haz clic en la pestaña Compartido conmigo del menú lateral.
- Selecciona los archivos que quieres organizar manteniendo pulsada la tecla Ctrl y seleccionando los archivos uno a uno.
- Después de seleccionar los archivos, haz clic con el botón derecho del ratón sobre ellos para mostrar el menú contextual y selecciona Añadir acceso directo a la unidad. Aparecerá una nueva ventana emergente en la que podrás navegar a una nueva ubicación.
- Posteriormente, también puedes pulsar el atajo Shift+Z para mostrar la misma ventana emergente.
- Una vez que hayas seleccionado la ubicación, haz clic en Añadir acceso directo.
Ahora puedes organizar mucho mejor el acceso directo en tu carpeta de Mi Unidad, e incluso si estás usando la aplicación de escritorio, verás que los archivos compartidos se guardan como un acceso directo en Mi Unidad.
Además, asegúrate de seguir los pasos correctamente como se ha mencionado para obtener los mejores resultados, o de lo contrario tendrás que empezar de nuevo.
Uso de los filtros incorporados para ordenar los archivos compartidos conmigo en Google Drive
También puedes utilizar los distintos filtros disponibles para ordenar y organizar tus archivos en Google Drive. Esto le permite facilitar el acceso a los archivos o incluso buscar un archivo concreto en su plataforma de almacenamiento en la nube. Consulta las instrucciones que te ofrecemos a continuación.

- Accede a tu portátil o PC y abre tu navegador favorito.
- Ve a este sitio, que te llevará al sitio web de Google Drive.
- Introduce tus datos para acceder a tu Drive si te lo pide.
- Una vez que hayas accedido, haz clic en la sección “Compartido conmigo” del menú lateral.
- Puedes hacer clic en la flecha situada junto a la opción Nombre para organizar los archivos en orden ascendente o descendente del alfabeto.
- Además de eso, también verás una opción de Fecha de compartición; haz clic en ella y selecciona el filtro que quieras de la lista. Puedes ordenar los archivos según su fecha de compartición, última modificación, última modificación por mí o última apertura por mí.
¿Cómo acceder rápidamente a los archivos compartidos conmigo?
Si quieres acceder o abrir un archivo compartido conmigo con frecuencia, puedes añadir ese archivo o carpeta a la sección de favoritos en tu Drive. Consulte las instrucciones proporcionadas a continuación para aprender a hacerlo.

- Accede a tu portátil o PC y abre tu navegador favorito.
- Ve a este sitio, que te llevará al sitio web de Google Drive.
- Introduce tus datos para acceder a tu Drive si te lo pide.
- Una vez que hayas accedido, haz clic en la sección Compartido conmigo del menú lateral.
- Selecciona el archivo o los archivos a los que quieres acceder más rápidamente, haz clic con el botón derecho del ratón sobre ellos para que aparezca el menú contextual y haz clic en “Añadir a los destacados”.
- Se colocará un acceso directo al archivo en la sección “Starred” de su unidad, a la que puede acceder haciendo clic en ella en el menú lateral.
Después de añadir los archivos a la sección de los estrellados, no es necesario buscar ese archivo en la sección de los compartidos conmigo. Además, basta con hacer clic en la pestaña Destacados del menú lateral para acceder a los archivos.
Preguntas frecuentes
1. ¿Cómo puedo gestionar las carpetas compartidas en Google Drive?
Bien, para gestionar la carpeta compartida en tu plataforma en la nube puedes ordenar los archivos u organizarlos manualmente. Hay muchas formas de gestionarlas, puedes optar por realizar los cambios en su permiso de acceso si eres el propietario. Para vaciar algo de espacio, incluso puedes eliminar de Google Drive aquellos archivos compartidos que ya no estén en uso.
Conclusión
Hay varias formas de organizar tus archivos dentro de la sección Compartido conmigo en tu Drive. Elige el método que mejor se adapte a tus necesidades.
Desde hacerlo manualmente hasta simplemente clasificarlos con un solo clic en un botón, puedes hacerlo todo. Para organizarlo puedes optar por crear carpetas y añadirlas en función de su funcionalidad. También, del mismo modo, puedes incluso deshacerte de los que no necesites nunca. Todo esto forma parte de la organización de los archivos.
Sin embargo, asegúrate de no eliminar los archivos que son de tu propiedad y que compartes con otras personas. Si los borras como propietario, no podrán acceder a ellos otras personas. Además, en ese caso puedes hacer que otra persona sea la propietaria y liberar tu espacio para añadir otros archivos y organizarlos.




![Cómo Hacer una Captura de Pantalla en Snapchat [5 formas]](https://www.insidersgadget.com/wp-content/uploads/2022/12/GettyImages-1230617709-f5cc-300x199.webp)


