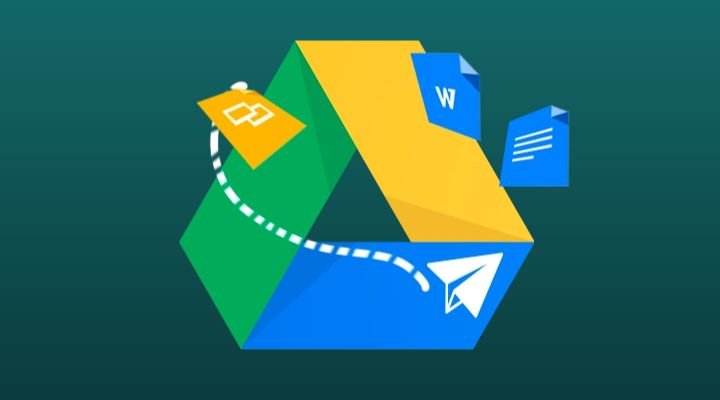
Google Drive es uno de los servicios de almacenamiento en la nube más utilizados hoy en día, y como tal, tiene todas las funcionalidades que puedas necesitar. Para empezar, Google Drive proporciona 15 GB de almacenamiento gratuito con cada cuenta de Google, y las actualizaciones son muy baratas también.
También te permite trabajar con tus compañeros en documentos y otras aplicaciones conectadas a Drive. Además, tiene varios métodos para clasificar y organizar el material ya presente en tu Drive. En este artículo, vamos a aprender cómo mover archivos entre carpetas en Google Drive y algunas otras cosas también.
Cómo mover archivos entre carpetas en Google Drive
El proceso de transferir tus archivos a otra carpeta es bastante sencillo. Consulte las instrucciones proporcionadas a continuación para aprender a hacerlo.

- Abre tu portátil o PC y carga tu navegador preferido.
- Dirígete al sitio web de Google Drive en drive.google.com.
- Introduce tus datos para acceder a Drive.
- Una vez que hayas accedido, busca y selecciona el archivo que quieres trasladar a otra carpeta y saca el menú contextual haciendo clic con el botón derecho del ratón sobre él.
- Haz clic en Mover a del menú.
- Aparecerá un pequeño cuadro de diálogo debajo del archivo en el que podrás elegir dónde y en qué carpeta quieres mover el archivo.
- Seleccione la ubicación según su preferencia y haga clic en Mover aquí.

Si quieres seleccionar varios archivos, mantén pulsada la tecla Ctrl en los sistemas Windows o la tecla Comando si estás en un Mac para seleccionar todos los archivos que quieras copiar. Después, haz clic con el botón derecho sobre todos ellos y haz clic en Mover a, selecciona el destino y pulsa Mover aquí.
Hay otro truco que debes conocer si todos los archivos que quieres copiar están agrupados uno tras otro, mantén pulsada la tecla Shift y elige el primer elemento y el último de la lista; al hacerlo, se seleccionarán todos los archivos que se encuentren entre esos dos elementos.
¿Cómo arrastrar y soltar archivos en una carpeta de Google Drive?
Arrastrar y soltar archivos en tu Drive es idéntico a como lo harías con archivos en tu disco duro. Consulte las instrucciones mencionadas a continuación para ver cómo hacerlo.
- Abre tu portátil o PC y carga tu navegador preferido.
- Dirígete al sitio web de Google Drive en drive.google.com.
- Introduce tus datos para acceder a Drive.
- Una vez que hayas accedido, elige los archivos que quieras copiar.
- Arrástralos y colócalos sobre la carpeta a la que quieres moverlos. Verás una burbuja azul que indica la cantidad de archivos que se están moviendo.
Preguntas frecuentes
1. Cómo cambiar el nombre de un archivo o carpeta en Google Drive
Puede cambiar el nombre de los archivos y carpetas presentes en su unidad junto con el cambio de color con el que se representan. Consulte los pasos proporcionados a continuación para aprender a hacerlo.

- Abre tu portátil o PC y carga tu navegador preferido.
- Dirígete al sitio web de Google Drive en drive.google.com.
- Introduce tus datos para acceder a Drive.
- Una vez que hayas accedido, elige cualquier archivo o carpeta que quieras renombrar y saca el menú contextual haciendo clic con el botón derecho del ratón sobre él.
- Selecciona Renombrar en el menú e introduce un nuevo nombre para el archivo o la carpeta.
- Pulsa OK y ya está.
2. ¿Cómo crear un nuevo documento en blanco con Google Drive?
Puedes utilizar Drive para crear documentos en blanco o elegir una plantilla de las aplicaciones conectadas como Google Docs, Sheets, Slides, Jamboard, Forms, Sites, My maps, etc.
- Abre tu portátil o PC y carga tu navegador preferido.
- Dirígete al sitio web de Google Drive en drive.google.com.
- Introduce tus credenciales para acceder a Drive.
- Una vez que hayas accedido, haz clic en el botón que dice Nuevo en el menú de la izquierda.
- Verás una lista de aplicaciones mencionadas debajo de la opción de subir carpetas como Google
- Docs, Sheets, Slides y Forms.
- Haz clic en la flecha que aparece junto a cualquiera de ellas y podrás crear documentos, hojas de cálculo, presentaciones, formularios y cuestionarios en blanco.
3. ¿Puedo cambiar el idioma predeterminado en Google Drive?
Sí, puedes cambiar de idioma en Drive. Sin embargo, debes tener en cuenta que si cambias el idioma de tu Drive, todas las aplicaciones conectadas con él, como Google Docs, Slides, Sheets, etc., también tendrán sus idiomas cambiados. Consulta los pasos que se mencionan a continuación para saber cómo hacerlo.
- Abre tu portátil o PC y carga tu navegador preferido.
- Dirígete al sitio web de Google Drive en drive.google.com.
- Introduce tus credenciales para acceder a Drive.
- Una vez que hayas accedido, selecciona el icono de configuración, que está situado en el extremo derecho de la barra de búsqueda principal en la parte superior.
- Elige Configuración en el menú y haz clic en la pestaña General dentro de la nueva ventana.
- Desplázate hacia abajo hasta que veas la sección Idioma y haz clic en Cambiar la configuración del idioma.
- Esto te llevará a una nueva pestaña donde podrás seleccionar el idioma que quieras. Haz clic en el botón Añadir otro idioma y busca el idioma al que quieres cambiar.
- Elige el idioma y pulsa Seleccionar.
- Ahora, ese idioma aparecerá en la sección Otros idiomas; haz clic en la flecha hacia arriba junto al idioma elegido. El idioma por defecto debería estar ahora cambiado.
Conclusión
Eso es todo, amigos. Esperamos que haya aprendido cómo mover archivos entre carpetas en Google Drive, y también, hacer probar los otros métodos que hemos escrito si surge la necesidad.
Aparte de esto, incluso se puede optar por aprender acerca de los diferentes métodos después de haber movido estos archivos para que no haya duplicación. Usted puede aprender acerca de los pasos para cambiar el nombre de esos archivos. crear documentos en blanco en esas carpetas, etc. Simplemente siga los pasos que hemos mencionado y usted es bueno para ir.
Además, Google Drive incluso le permite cambiar el idioma según su necesidad para hacer el proceso aún más fácil.




![Cómo Hacer una Captura de Pantalla en Snapchat [5 formas]](https://www.insidersgadget.com/wp-content/uploads/2022/12/GettyImages-1230617709-f5cc-300x199.webp)


