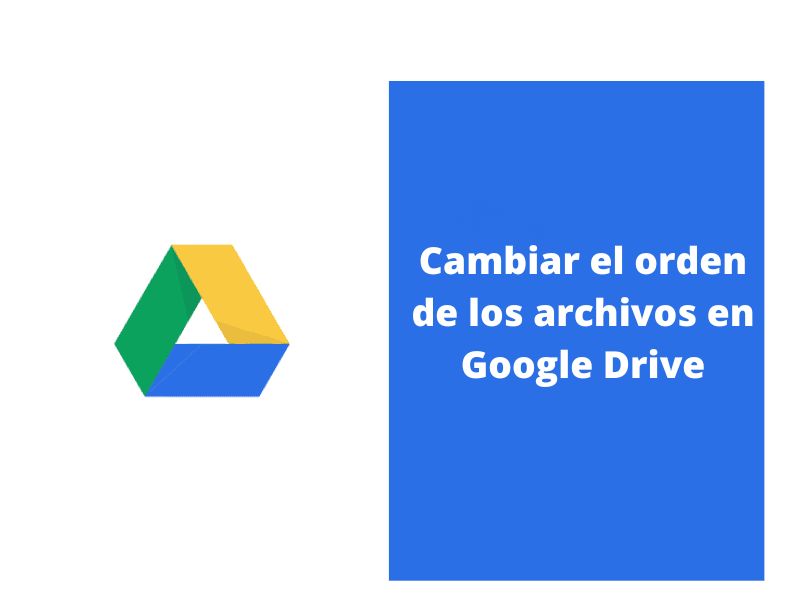
Google Drive ofrece muchas ventajas a sus usuarios por adelantado, sin costes ocultos. Es una opción muy lucrativa, pero 15 GB no es mucho para los estándares actuales. Si eres una persona a la que le gusta hacer copias de seguridad de todos los archivos, vídeos e imágenes, te quedarás sin almacenamiento muy rápidamente. Otra consecuencia de hacer una copia de seguridad de todo es que tu Drive se desordena, y se hace difícil encontrar los archivos a través de la gigantesca pila.
Puedes tener miles de documentos, imágenes, vídeos y mucho más simplemente en tu almacenamiento en la nube sin atención, ocupando todo el espacio. De hecho, a menudo encontrarás archivos de imagen duplicados varias veces. Estos problemas pueden ser resueltos sólo cuando usted decide clasificar estos archivos y organizarlos en orden. Lleva un poco de tiempo hacerlo, pero facilitará el proceso cuando busques acceder a los archivos.
Google Drive ofrece algunas opciones de ordenación y reordenación para sus archivos, y vamos a aprender acerca de ellos en este artículo.
Cómo cambiar el orden de los archivos en Google Drive
El proceso para reordenar tus archivos en Google Drive es relativamente sencillo. Consulte las instrucciones proporcionadas a continuación para aprender a hacerlo.

- Abre tu portátil o PC y carga tu navegador preferido.
- Dirígete al sitio web de Google Drive en drive.google.com.
- Introduce tus credenciales para acceder a Drive.
- Una vez iniciada la sesión, haz clic en el icono con tablas dibujadas justo al lado del botón Ver detalles.
- Tienes dos opciones para elegir: una vista de lista o una vista de cuadrícula. Además, también puede hacer clic en el icono de la flecha situado junto a la sección Nombre para organizar los archivos en orden ascendente o descendente del alfabeto.
¿Qué filtros de ordenación están disponibles en Google Drive?
Google Drive ofrece varios filtros y parámetros para ordenar tus archivos. Puedes ordenar tus archivos según el nombre, la última modificación, la última modificación por mí y la apertura posterior por mí. Vamos a entender cómo funciona cada uno de estos filtros.

- Filtrado por nombre: Este es bastante autoexplicativo; puedes reorganizar los archivos en orden alfabético de manera ascendente o descendente.
- Última modificación: Este filtro te muestra los archivos que han sido modificados anteriormente por ti o por cualquier otra persona que pueda tener acceso a los archivos; esto incluye los archivos compartidos con y por ti.
- Último modificado por mí: Se trata de una extensión del filtro anterior de modificados; sólo te mostrará los archivos modificados recientemente por ti y por nadie más.
- Último abierto por mí: Este filtro te muestra todos los archivos recientes que has abierto.
¿Cómo ordenar los archivos en Google Drive?
Puedes utilizar filtros y parámetros de ordenación en todas las secciones, incluyendo Mi unidad, Papelera y Compartido conmigo. La única sección en la que no puedes ordenar tus archivos es la pestaña de Recientes. Consulta los detalles dados para ver cómo ordenar tus archivos.
- Abre tu portátil o PC y carga tu navegador preferido.
- Dirígete al sitio web de Google Drive en drive.google.com.
- Introduce tus credenciales para acceder a Drive.
- Una vez que hayas accedido, cambia a la vista de lista haciendo clic en el icono de la tabla junto al botón “i”. Esto te dará más información sobre los archivos.
- Verás varios encabezados como el nombre, el propietario, la última modificación y el tamaño del archivo. Haz clic en Última modificación para que aparezca un menú con todos los filtros para ordenar tus archivos dentro de él.
- Elige el filtro que quieras aplicar, y tus archivos se reorganizarán de acuerdo con él.
Esta herramienta es muy útil sobre todo cuando se busca un grupo concreto de archivos. Hay múltiples opciones de filtro, como se ha mencionado anteriormente, para facilitar el trabajo.
¿Cómo ver la actividad reciente en mi unidad?
Puedes ver cualquier actividad reciente que haya tenido lugar en tu Drive, ya sea por ti o por otra persona con la que hayas compartido un archivo. Siga las instrucciones proporcionadas a continuación para aprender a hacerlo.

- Abre tu portátil o PC y carga tu navegador preferido.
- Dirígete al sitio web de Google Drive en drive.google.com.
- Introduce tus credenciales para acceder a Drive.
- Una vez que hayas iniciado sesión, haz clic en el botón “i” situado en el extremo derecho de la página web. Esto mostrará una ventana lateral con dos secciones: Detalles y Actividad.
- Haz clic en Actividad, y podrás ver todas las actividades recientes que se han realizado en tu Drive por fecha y hora.
¿Cómo cambiar el orden de los archivos en Google Drive utilizando la aplicación móvil?
Reordering your files in the Google Drive mobile app is even easier than on a PC. See the instructions below to learn how to do it.
- Desbloquea tu teléfono y comprueba si tienes instalada la aplicación Google Drive.
- Si no es así, dirígete a la Play Store e instálala.
- Después de instalarla, abre la aplicación e introduce tus datos cuando te lo pida para acceder a Drive.
- Una vez que hayas accedido, haz clic en la pestaña Archivos de la sección inferior.
- Ahora, selecciona la opción Nombre escrita en la parte superior para que aparezcan las opciones de ordenación.
- Elige el filtro que quieras en ese menú y tus archivos se reorganizarán de acuerdo a eso.
Eso es todo. También puedes cambiar el orden de los archivos mientras los clasificas en tu smartphone. Aunque el proceso es mucho más sencillo, es importante que sigas cada paso.
Conclusión
Como puedes ver, reordenar y organizar tus archivos en Google Drive es muy fácil tanto en la aplicación móvil como en la versión web y no requiere que hagas mucho trabajo. Ya sea que busquemos simplemente ordenar los archivos con el clic de un botón o hacerlo manualmente, ambas cosas son necesarias para que también puedas eliminar algunos archivos duplicados y ahorrar algo de espacio.
Si las cosas no están funcionando como deberían y usted está encontrando errores, la mejor manera de ir de aquí es simplemente para actualizar su software y la aplicación de Google Drive que por lo general resuelve el problema.




![Cómo Hacer una Captura de Pantalla en Snapchat [5 formas]](https://www.insidersgadget.com/wp-content/uploads/2022/12/GettyImages-1230617709-f5cc-300x199.webp)


