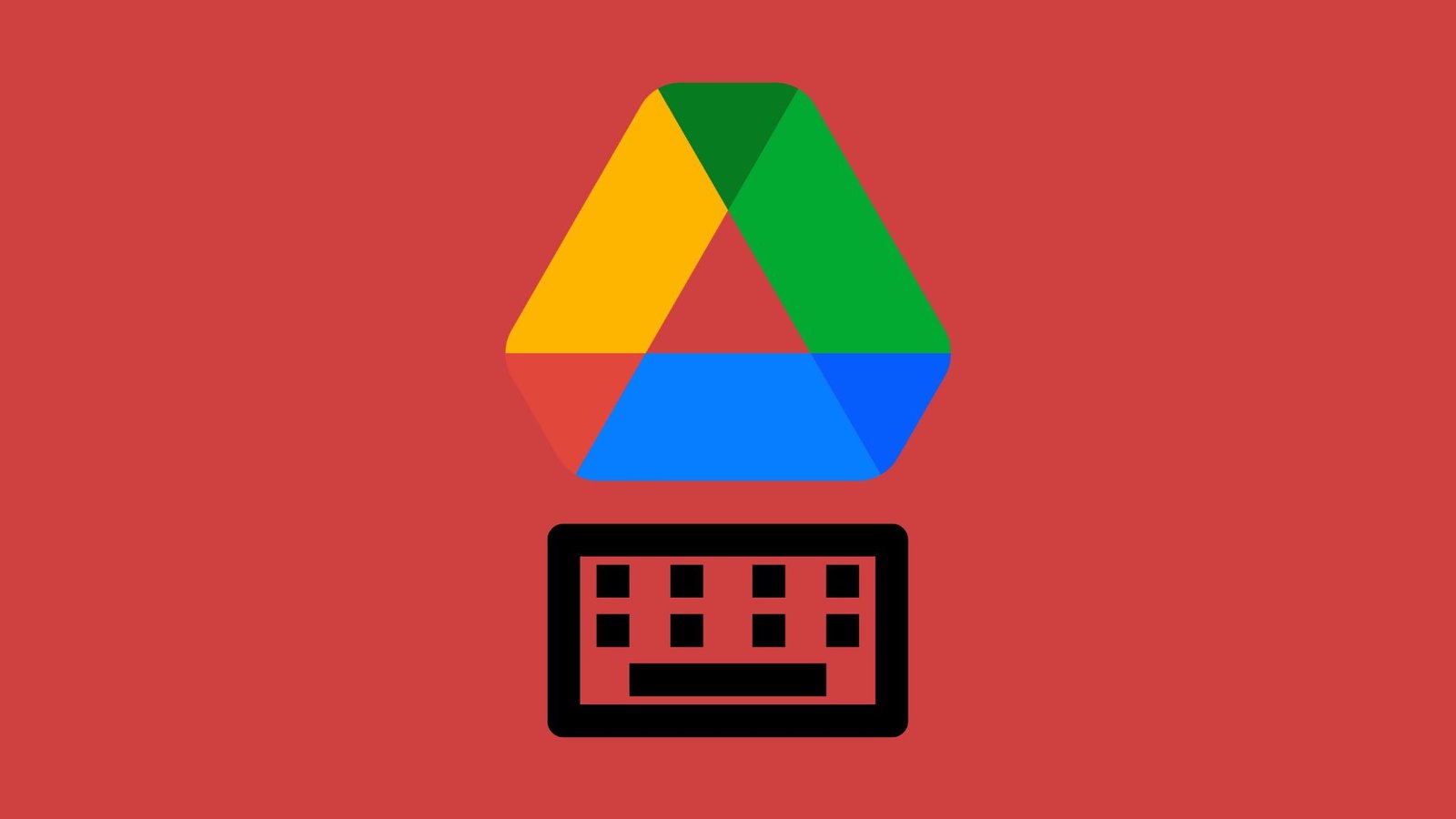
Si utilizas Google Drive para almacenar todos tus archivos, entonces esta guía te será muy útil a largo plazo. Hemos cubierto todos los aspectos para que el almacenamiento en la nube sea más accesible para todos los usuarios. Como es imposible hacer un seguimiento de todos los archivos que subes, siempre puedes optar por crear accesos directos en Google Drive para todos los archivos importantes.
Tanto si utilizas tu portátil como tu smartphone para acceder a Google Drive, cada dispositivo tiene la opción de crear accesos directos. De hecho, incluso puedes optar por añadir un acceso directo a tus archivos directamente en el propio escritorio.
Sin perder mucho tiempo, pasaremos directamente a la guía sobre cómo crear accesos directos en Google Drive.
Cómo crear accesos directos en Google Drive en el ordenador
El primer método que aprenderemos para crear accesos directos en Google Drive es utilizando nuestro portátil o un sistema. Esto no es ninguna ciencia de cohetes y es muy sencillo de trabajar. Aquí vamos.
- Abre el sitio oficial de Google Drive.
- Haz clic con el botón derecho del ratón en cualquier archivo o carpeta del que quieras crear un acceso directo.
- Haz clic en Añadir acceso directo a Drive.

- Seleccione la ubicación para la que desea crear un acceso directo.
- Ahora, pulse sobre Añadir acceso directo.

Los accesos directos creados son súper útiles para organizar los archivos y carpetas más importantes que tienes en tu Drive. Puedes optar por crear una carpeta o añadir todos tus accesos directos de forma colectiva para facilitar las cosas.
Así es como se crea el acceso directo a la carpeta de Google Drive en el escritorio.
Cómo crear accesos directos en Google Drive en el smartphone
Tanto si utilizas un teléfono Android como un iPhone, puedes utilizar los pasos que se indican a continuación para crear accesos directos en Google Drive. El mismo método se aplica también a los usuarios de iPad.
- Abre la aplicación Google Drive en tu smartphone.
- Desplázate hacia abajo y elige el archivo o carpeta para crear un acceso directo.
- Ahora, haz clic en Más o en tres puntos verticales.
- Elige Añadir acceso directo a Drive.

- Seleccione la ubicación o cree una nueva carpeta.

- Haga clic en Añadir.
Usted puede hacer todos estos pasos en sus teléfonos Android también y organizar todos sus archivos.
Esto es cómo crear acceso directo a google drive en iPhone o teléfonos Android.
Puntos importantes a tener en cuenta al crear accesos directos en Google Drive
Estos son algunos aspectos que debes entender o conocer sobre la creación de accesos directos en Google Drive.
- Tus accesos directos no funcionarán si el archivo original está en la papelera o se ha eliminado.
- Puedes crear hasta 500 accesos directos para cada archivo o carpeta.
- Cualquiera puede ver el acceso directo creado cuando se añade a una carpeta que es visible para varias personas.
- No se puede eliminar un acceso directo en una carpeta que sea propiedad de otra persona.
- Los accesos directos pueden ser eliminados pero no el archivo original.
- Se puede hacer una copia de una carpeta de accesos directos o de un archivo.
Cómo eliminar el acceso directo de Google Drive
Si ya no necesitas el acceso directo en tu Google Drive, siempre puedes optar por eliminarlo. Estos son los pasos que puedes seguir para eliminar un acceso directo de Drive.
- Abra su navegador y vaya a Google Drive.
- Haz clic con el botón derecho en el archivo de acceso directo.
- Elija la opción Eliminar

- Su archivo se mueve ahora a la Papelera.
Si quieres deshacerte permanentemente de todas las capturas de pantalla de tu Drive, asegúrate de borrar la carpeta Bin. Esto se aplica al ordenador y a los smartphones.
Además, puedes eliminar cualquier acceso directo que hayas creado, pero no el archivo original si no eres su propietario.
Google sustituye los archivos y carpetas almacenados en varias ubicaciones por accesos directos
Google ha puesto en marcha una increíble función que reemplazará automáticamente todas las versiones múltiples de los archivos y carpetas de tu Drive a sus accesos directos. Ahora recibirás notificaciones sobre el proceso de reemplazo que comenzará pronto para todos tus archivos.
Aquí está todo lo que necesitas saber sobre esto.
- Todos tus archivos duplicados serán sustituidos por un acceso directo, manteniendo el archivo original en una única ubicación.
- No habrá ningún cambio en la configuración de la propiedad del archivo original y de los accesos directos.
- La sustitución está automatizada y no necesitas participar en el proceso de ninguna manera.
- No habrá ningún cambio en la configuración de uso compartido de ninguno de los archivos.
- Nadie puede optar por no participar en el proceso de sustitución.
Conclusión
Esto es probablemente todo lo que hay que saber sobre cómo crear accesos directos en Google Drive. Hay un montón de aspectos importantes que hay que saber antes de eliminar o crear accesos directos que hemos mencionado también.
Asegúrate de elegir la ubicación correcta de un acceso directo en tu Drive. Si accidentalmente lo añades a una carpeta a la que no tienes acceso completo, no podrás eliminarlo en el futuro.




![Cómo Hacer una Captura de Pantalla en Snapchat [5 formas]](https://www.insidersgadget.com/wp-content/uploads/2022/12/GettyImages-1230617709-f5cc-300x199.webp)


