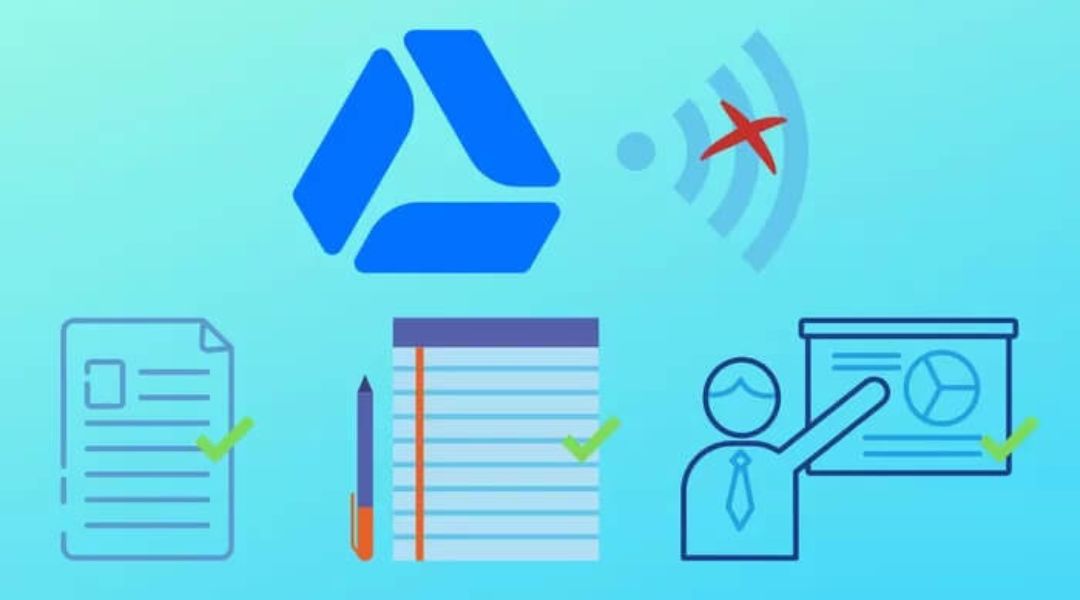
Es posible que te encuentres con el mismo problema en el que Google Drive se desconecta como cientos de usuarios en Internet. Nosotros también lo hicimos, por lo que investigamos todo lo posible para entender la razón detrás de él y cómo podemos solucionarlo. Podría haber muchas razones detrás de esto dependiendo del usuario. Por eso, hemos reunido todas ellas y te hemos traído esta guía para que puedas aplicarlas por ti mismo.
Muchos usuarios han reportado el error de desconexión de Google Drive varias veces. No era sólo en la aplicación oficial en el teléfono, pero otras aplicaciones conectadas, así como Google Fotos han estado experimentando lo mismo.
Puede deberse a cualquier cosa, ya sea problemas de Internet, errores, o cualquier cosa que vamos a discutir en breve. Aquí está todo lo que necesitas saber sobre las posibles soluciones para el error Google Drive sigue sin conexión.
Google Drive sigue sin funcionar – Soluciones y arreglos
Con todos los problemas que están ocurriendo con tu Google Drive, es justo mirar todas las soluciones que puedes probar para asegurarte de que no vuelva a ocurrir. Incluso si lo hace usted está listo para aplicar todas las correcciones que usted puede pensar.
1. Asegúrese de que su conexión a Internet funciona
Lo primero que debes comprobar en tu sistema o en tu smartphone es si la conexión a internet funciona de forma óptima. Hay muchas veces que simplemente estás refrescando la página y tu internet simplemente se desconecta. Aquí hay algunas cosas que puedes hacer.
- Desactiva tu Wifi y conéctate a los datos móviles para estar completamente seguro.
- Comprueba que tu router está conectado y funciona.
- Cierra la pestaña y reinicia de nuevo
2. Reinicie la aplicación/software de Google Drive
Ya sea que esté utilizando la aplicación de Google Drive o el software en su sistema, podría haber un montón de errores que podrían estar restringiendo el buen funcionamiento del software. Por lo tanto, es necesario cerrar las pestañas o cerrar la aplicación de su dispositivo. A continuación, intente volver a abrir sus archivos en él.
Además, puedes intentar iniciar sesión de nuevo en la aplicación tanto si la utilizas en tu teléfono como en tu portátil.
- Abre Google Drive.
- Pulse el icono de Perfil en la esquina superior derecha
- Pulsa en Gestionar cuentas en este dispositivo
- Ahora, selecciona la cuenta que quieres cerrar y pulsa en Eliminar de este dispositivo.
Ahora, su dispositivo será eliminado. Dirígete a los mismos pasos y sección y haz clic en Añadir otra cuenta. Inicie sesión de nuevo y vea los cambios.
3. Borrar la caché de Google Drive
Es posible que muchos usuarios no sepan nada de esto, especialmente si no tienen conocimientos técnicos. Pero no te preocupes, lo tenemos cubierto para ti.
Usted puede deshacerse de todos los errores y los errores simplemente borrar la memoria caché de su teléfono inteligente o sus navegadores. Así es como puedes hacerlo.
- Abra el navegador Google Chrome
- Pulse sobre los tres puntos horizontales y vaya a Borrar datos de navegación
- Marque la casilla junto a Cookies y otros datos del sitio e Imágenes y datos en caché
- Una vez hecho esto, haga clic en Borrar datos.
Todas las imágenes en caché y las cookies que puedan estar ocupando demasiado espacio se eliminan ahora de tu navegador. Prueba a utilizar Google Drive.
4. Terminar el proceso Googledrivesync.exe
Si está utilizando Google Drive desde su sistema, es posible que tenga que forzar la salida de la aplicación para que no se ejecute en segundo plano. Para ello, es posible que tenga que visitar el administrador de tareas y terminar o finalizar la tarea.
- Haga un clic derecho en la barra de tareas de Windows.
- Pulse sobre el Administrador de tareas y ábralo.
- Abra la sección de Procesos.
- Desplácese hacia abajo y busque Googledrivesync.exe
- Seleccione la opción y haga clic en Finalizar Tarea en la parte inferior.
Ahora, intente volver a exponer Google Drive y compruebe si esta solución funciona. Es posible que ahora pueda trabajar en el software sin problemas.
5. Desactive su antivirus
Si está operando en su sistema, es posible que tenga algún tipo de antivirus instalado o Firewall de Windows por defecto.
Hay ocasiones en las que este software interfiere con otras aplicaciones y no funciona dando lugar a errores como que Google Drive sigue sin conexión, por lo que es posible que tenga que desactivarlo durante un tiempo y comprobar si funciona.
- Abra el Firewall de Windows desde el menú de inicio
- Diríjase a la opción y seleccione la opción Desactivar Windows Defender
Ahora, es mejor reiniciar el sistema antes de intentar utilizar Google Drive de nuevo.
6. Pruebe a ponerse en contacto con el foro o con el servicio de atención al cliente
Pues bien, cuando se trata de este tipo de errores, no son muchos los que se ponen en contacto con el servicio de atención al cliente. Es un mito que estas grandes empresas no respondan. De hecho, la respuesta de la atención al cliente de Google es de las mejores que hemos visto y tú también puedes probarla.
Si nada de esto te funciona, esto es lo último que puedes hacer. O bien consultar directamente el foro de la comunidad o simplemente escribir tu problema al servicio de atención al cliente enviándoles un correo electrónico o escribiéndoles en la página oficial.




![Cómo Hacer una Captura de Pantalla en Snapchat [5 formas]](https://www.insidersgadget.com/wp-content/uploads/2022/12/GettyImages-1230617709-f5cc-300x199.webp)


