
No siempre es posible llevar un escáner de documentos encima en todo momento. Pero si tienes un smartphone, probablemente hayas descubierto cómo hacer fotos con él. Aunque es una idea brillante, la aplicación de Google Drive ofrece una función de escaneo con más cámara para elevar su experiencia, haciéndola más sencilla.
En este artículo, usted aprenderá cómo escanear usando Google Drive.
Cómo entender Google Drive
La aplicación del escáner de documentos de Google Drive tiene muchas ventajas en comparación con tomar una foto del documento con la aplicación de la cámara. El software de escáner de documentos de Google Drive utiliza un procesador de imágenes inteligente integrado que formatea instantáneamente tu foto para convertirla en un escáner plano.
Además, todos los escaneos que realices con la aplicación de Google Drive se almacenan automáticamente en tu cuenta de Google Drive, y puedes acceder a ellos desde cualquier lugar utilizando tus dispositivos inteligentes o tu PC. A través de la función de escaneo, también puedes crear varias páginas de archivos PDF al instante.
La próxima vez que estés en la biblioteca, en el despacho de tu abogado o en las oficinas gubernamentales, podrás escanear varios archivos utilizando Google Drive.
Cómo escanear con Google Drive en Android
- Empieza por instalar la aplicación de Google Drive en tu teléfono Android
- Después de la instalación, haz clic en el icono del Plus.
- Desde las opciones, pulse “scan”.
- Edita el escaneo a tu medida.
1. Instalación de la aplicación Google Drive en tu Android
La mayoría de los teléfonos Android vienen con la aplicación de Google ya instalada. Si no es así, puedes iniciar el proceso de instalación desde la tienda de Google Play en tu dispositivo Android. En primer lugar, descargue, instale y luego inicie sesión en su cuenta de Google.
2. Icono de Google Drive Plus
Para abrir la aplicación Google Drive, verás un colorido icono de un signo más en la parte inferior derecha de la pantalla de tu teléfono. Pulsa sobre él para abrirla.

Desplázate hasta las opciones y busca “escanear”, y toca. (es el que tiene el icono de la cámara).
3. Edición de la exploración
Google Drive está ahora en modo de exploración. Sólo hay que seguir tres pasos. Estos son:
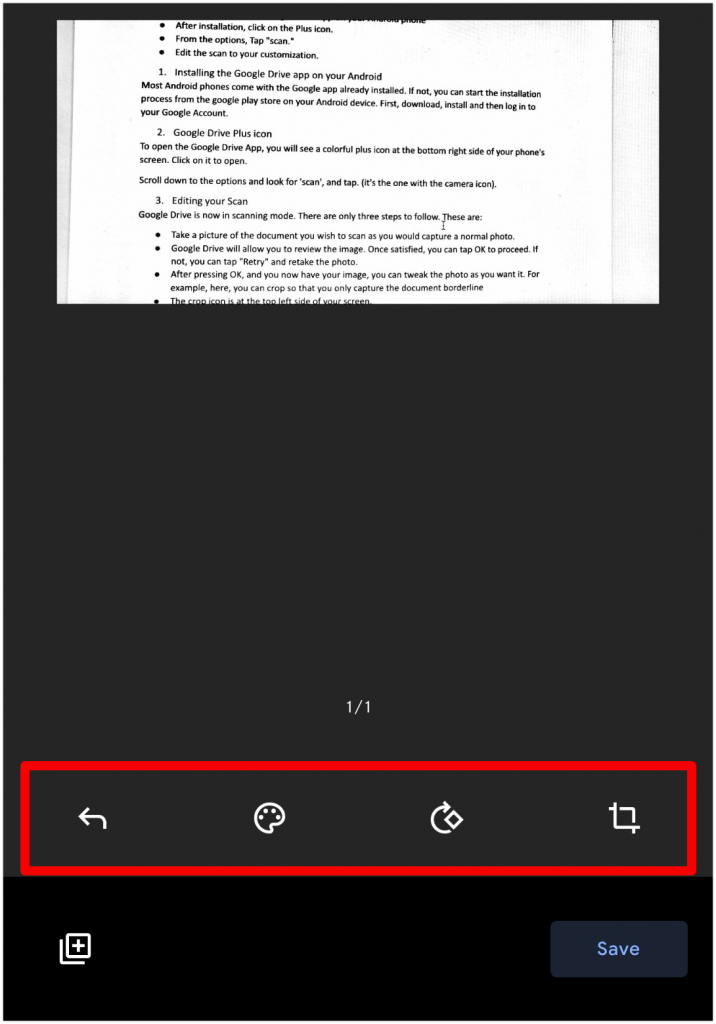
- Take a picture of the document you want to scan as if you were capturing a normal photo.
- Google Drive will allow you to review the image. Once you are satisfied, you can tap “OK” to continue. If not, you can tap “Retry” and retake the photo.
- After you tap “OK”, and you have your image, you can retouch the photo as you like. For example, here you can crop it to capture only the edge of the document.
- The crop icon is at the top left of the screen.
4. Escaneo múltiple de documentos
A estas alturas, puedes ver que el software de Google selecciona automáticamente los bordes del documento por sí mismo. Así que normalmente lo hace bien, y verás nodos que puedes usar para enmarcar tu página en el contorno si no lo hace.

Para finalizar, pulse sobre la opción de la marca de verificación, y su documento se guardará. Pero si desea escanear varias páginas, pulse de nuevo el icono del signo más y repita el proceso. Escanee numerosos papeles y pulse el botón de la marca de verificación para guardar el archivo en su Google Drive.
Cómo escanear con Google Drive en iOS
Si no tienes la aplicación de Google Drive en tu dispositivo iOS, puedes instalarla desde la tienda de Apple. Después de la instalación, inicie sesión en su cuenta de Google y abra la aplicación de Google Drive.
Pasos a seguir
- Abre la aplicación Google Drive. Pulse el icono del signo más para crear un nuevo documento.
- Desplázate hacia abajo en las opciones y busca “Scan”. Tócalo para proceder.
- La página abre una interfaz de escaneo donde se ve lo que la cámara ve en directo.
- Coloca el documento que deseas escanear y alinéalo con el visor.
- Si su teléfono tiene varias unidades de cámara, puede seleccionar la cámara que desee. Pero, preferentemente, la cámara principal es la mejor.
- Toca el obturador grande. En iOS, es “Use camera”.
- Te lleva a una imagen de vista previa. Si estás satisfecho, pulsa OK. Pero si no lo estás, pulsa reintentar y vuelve a hacer la foto.
Editar la página escaneada en iOS
- Una vez que tomes la foto como te gusta, puedes hacer algunos ajustes. Primero, en la parte superior de la pantalla, verás la paleta de colores. Toca para cambiar el color de la imagen.
- En la misma página, puedes acceder a la función de recorte. Google Drive selecciona el límite automáticamente, y puedes utilizar los nodos para arrastrar la página a tu gusto.
- Si estás escaneando una sola página, toca el botón “Guardar”, y tu imagen se guardará en Google Drive. Si necesitas añadir más páginas, toca de nuevo el signo más y repite los pasos hasta que termines de escanear todas las páginas.
- Google Drive te pedirá que guardes el documento como PDF.
- Nombra el documento y elige la ubicación para guardar el archivo.
Cómo convertir tu documento escaneado de Google Drive en un PDF
Google Drive es más que una herramienta para guardar diferentes archivos y documentos. Además del escáner oculto que te permite escanear documentos, también puedes guardarlos en formato PDF. Esto hace que ocupen menos espacio en tu almacenamiento en la nube.
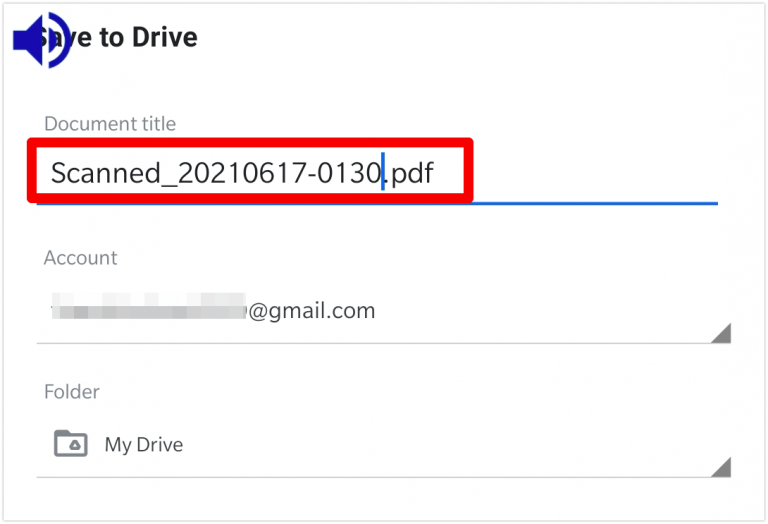
El proceso es sencillo. Escanea el documento en Google Drive siguiendo los pasos anteriores y haz clic en guardar. El archivo se convierte automáticamente en formato PDF.
Sin embargo, antes de guardar el archivo, tienes muchas opciones, entre ellas cambiar el color del documento. Estas incluyen:
- Ninguno
- Dibujo en color
- Blanco y negro
- Color
La lista de cosas que necesitas para escanear un documento usando Google Drive con éxito son pocas. Estos son:
- Utiliza un dispositivo inteligente como una tableta o un smartphone con cámara y que funcione con iOS o Android.
- Necesitas una cuenta de Google
- Una iluminación decente y una superficie plana
- El libro o la página que quieras escanear
- Una conexión a internet fiable.
El objetivo de guardar los documentos escaneados es mantenerlos en un lugar de fácil acceso.
¿Dónde está mi documento de Google Drive?
Cuando se escanea un documento en Google Drive utilizando el teléfono, el primer escaneo se guarda en el almacenamiento del teléfono. Pero si estás en una conexión a Internet, el escaneo se almacena automáticamente en una designación de archivo específica que elijas.
Dependiendo de la configuración de tu teléfono, puedes subir los documentos escaneados al almacenamiento en la nube de Google Drive utilizando tus datos móviles o la conexión Wi-Fi. Sin embargo, la configuración predeterminada sube los documentos a Google Drive utilizando únicamente una conexión Wi-Fi.
Esto significa que no compartirás tus escaneos con otras personas hasta que te conectes a una conexión Wi-Fi. Pero si es urgente que lleves los escaneos al almacenamiento en la nube lo más rápido posible, habilitar los datos móviles cambiando la configuración en Google Drive permitirá la subida.
Como precaución, debes saber que la subida de archivos a Google Drive utilizando datos móviles se come enormes trozos de tus datos. Por lo tanto, una vez que la subida se haya realizado con éxito, deberías considerar la posibilidad de volver a subir archivos únicamente a través de la conexión Wi-Fi.
Para las subidas desde el móvil, sigue estos pasos
- Selecciona el icono de las tres líneas en tu teléfono
- Pulse sobre los ajustes
- Busca los ajustes de datos
- Localiza la transferencia de archivos sólo vía Wi-Fi y desactívala.
Una vez completadas las subidas, recuerda volver a configurar la red Wi-Fi sólo si no quieres incurrir en facturas mensuales de datos móviles masivas.
Los mejores consejos para obtener los mejores resultados al utilizar la aplicación Google Drive
La tecnología detrás del escáner oculto de Google Drive es impresionante. Pero puedes ajustar algunas cosas para tener resultados aún mejores.
- Las condiciones de poca luz no son adecuadas para cualquier trabajo de cámara. Por muy potente que sea la cámara de tu teléfono, necesitarás una buena iluminación para obtener los mejores resultados de escaneo.
- La aplicación de Google Drive tiene una opción de flash para tomar imágenes en condiciones de poca luz. Sin embargo, puede ser dura y causar un resplandor en el papel que está escaneando.
- Para obtener los mejores resultados, considera la posibilidad de utilizar una luz difusa suave sobre el documento. Pero tenga cuidado de no colocar el teléfono debajo de la luz, ya que proyectará sombras sobre el papel que desea escanear.
- Asegúrate de que el documento esté recto y no desmenuzado para que la aplicación de Google Drive pueda obtener un escaneo decente.
- Mantén el documento enfocado. Es sencillo para la mayoría de los teléfonos inteligentes debido a la opción de enfoque automático. Aquí haces un toque y tienes el trabajo hecho. De nuevo, es esencial que utilices una mejor iluminación para mejorar el rendimiento del autoenfoque.
- Aunque no es necesariamente conveniente, el uso de una montura de trípode es de gran beneficio para ayudarte a mantener el teléfono firme sobre el área de escaneo. Además, da mejores resultados, especialmente si tienes que escanear muchas páginas de un documento.
Conclusión
Google Drive sigue añadiendo más funciones que hacen que sea más cómodo realizar múltiples funciones.
Por ejemplo, es impresionante la reciente innovación que permite rellenar formularios PDF. Debes comprobar constantemente las novedades de Google Drive y descubrir otras funciones que te permitan utilizarlo en cualquier lugar. Nunca sabes qué función te impresionará y te ayudará.




![Cómo Hacer una Captura de Pantalla en Snapchat [5 formas]](https://www.insidersgadget.com/wp-content/uploads/2022/12/GettyImages-1230617709-f5cc-300x199.webp)


