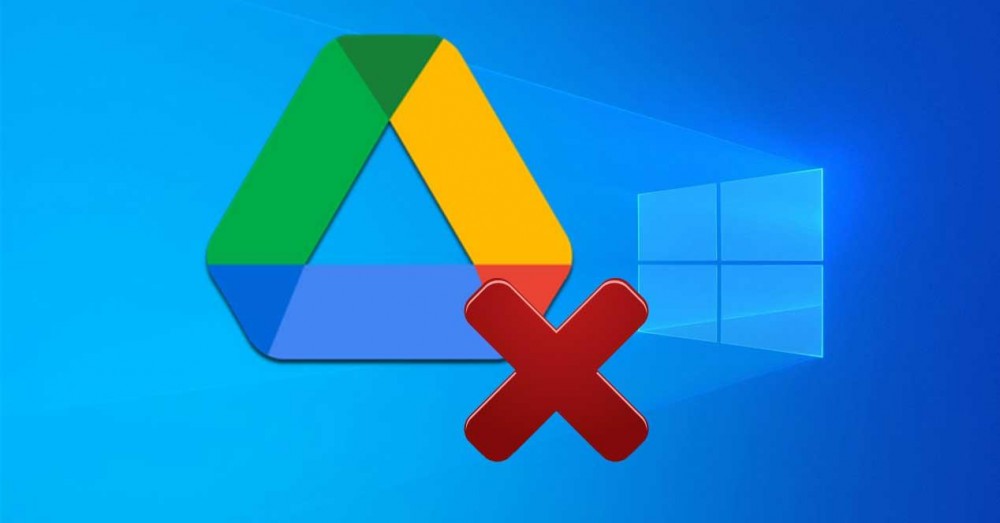
Google Drive es una plataforma orientada al consumidor que ofrece soluciones de almacenamiento en la nube tanto para particulares como para empresas. Con numerosas funciones, una interfaz de usuario sencilla y una compatibilidad excepcional con otros productos de Google, es sin duda una gran plataforma para mantener tus archivos seguros y protegidos.
Casi todos los usuarios de android conocen Google Drive, pero muy pocos saben que también se puede descargar e instalar en un ordenador que funcione con Windows 10. El cliente de escritorio de esta solución de almacenamiento en la nube te ayuda a sincronizar y subir archivos a tu cuenta de Google Drive automáticamente.
Dicho esto, vamos a echar un vistazo al procedimiento paso a paso para instalar Google Drive en Windows 10 y cómo desinstalarlo también establecido de una manera adecuada. Además, también puede encontrar respuestas a varias preguntas frecuentes a medida que avanza el artículo.
¿Cómo instalar Google Drive en Windows 10?
Google Drive ofrece un archivo ejecutable oficial que le permite habilitar la copia de seguridad y la sincronización de los volúmenes de almacenamiento conectados a su ordenador para su cuenta.
Siga los pasos indicados a continuación en el orden respectivo para instalar Google Drive en su PC fácilmente:
Paso 1: Desconecta toda tu cuenta de Google
En primer lugar, si actualmente estás conectado con tu cuenta de Google en la interfaz web de cualquier producto de Google, debes cerrar la sesión de tu cuenta por un tiempo. Te ayudará a poder proceder con el procedimiento de configuración para instalar Drive en tu escritorio.
Paso 2: Descarga Google Drive en tu sistema
Después de cerrar correctamente la sesión de su cuenta, debe iniciar su aplicación de navegador preferida.
Ahora, navega hasta la dirección web drive.google.com escribiéndola en la barra de direcciones situada en la parte superior. Sólo tienes que pulsar la tecla Intro del teclado para abrir el sitio.
Cuando accedas a la página de inicio de Google Drive, desplázate hacia abajo para acceder al menú del pie de página. De los distintos elementos de menú disponibles, haz clic en la opción “Drive for Mac/PC”, situada en la columna “Downloads”.
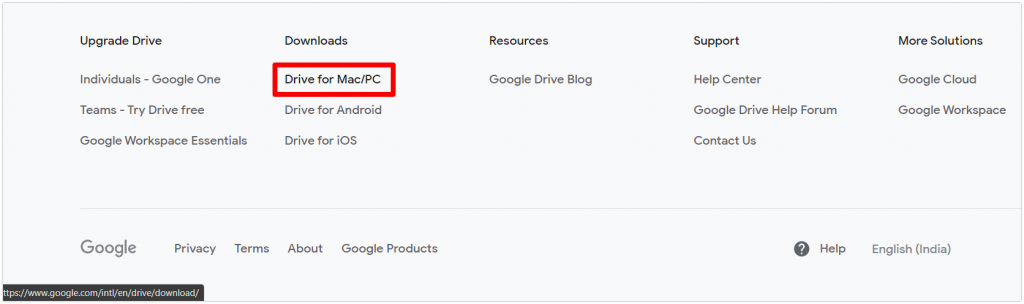
Una vez que acceda a la página de descarga, se le pedirá que elija entre dos banners disponibles: “For Individuals” y “For Teams”.
Elija el primero haciendo clic en el botón de descarga situado justo debajo de la descripción del banner.
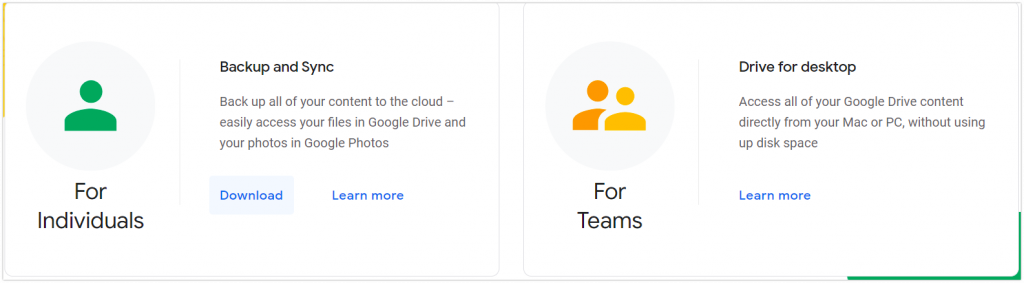
Paso 3: Aceptar los términos y condiciones
Si todo va bien, recibirás una ventana emergente en tu pantalla en la que se te pedirá que aceptes las condiciones de servicio de Google Drive antes de proceder a la descarga del software.
Al hacer clic en el botón “Agree and Download”, el archivo comenzará a descargarse automáticamente.
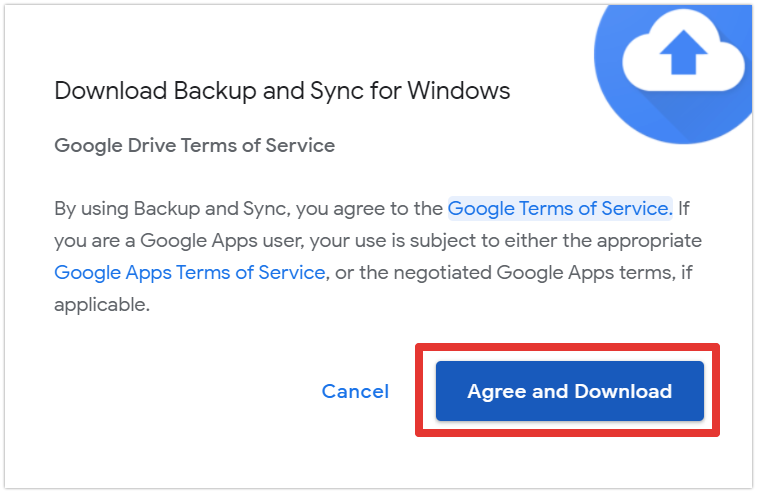
Paso 4: Instalar Google Drive en Windows 10
En cuanto el software llamado “Installbackupandsync.exe” se descargue con éxito, deberá hacer clic en él para iniciar la instalación.
Si el software no se inicia, es muy probable que el archivo no se haya descargado correctamente.
Este proceso te ayudará a instalar Google Drive en Windows 10. Una vez completado, haz clic en la opción “Close” de la ventana emergente para salir del asistente de instalación y seguir avanzando en la configuración de esta aplicación.
Ahora deberías poder ver un icono de acceso directo llamado “backup and Sync” en tu Escritorio. Todo lo que tienes que hacer es lanzar esta aplicación haciendo clic con el botón derecho del ratón sobre ella. Elige la opción “Run as Administrator” que aparece en el menú flotante.
Paso 5: Iniciar y configurar
Al iniciar la aplicación se abrirá una nueva ventana titulada “Welcome to Backup and Sync”. Haz clic en el botón “Get Started” y escribe tus credenciales de Google Drive en los campos de entrada disponibles. Ahora, haz clic en el botón “Next” para continuar.


Debe establecer las preferencias para su ordenador especificando el tamaño de archivo deseado, la calidad de la carga y las carpetas de las que debe hacerse una copia de seguridad. Después de hacer las preferencias requeridas, simplemente proceda con el botón “Next”.

El proceso de instalación se ha completado con éxito, y Google Drive se ha instalado correctamente en su sistema operativo Windows 10. También deberías ver accesos directos para otros programas de Drive como Google Sheets, Docs y Slides en tu Escritorio.

¿Cómo desinstalar Google Drive en Windows 10?
Si has encontrado una alternativa mejor y ya no necesitas que Google Drive esté instalado en tu ordenador con Windows 10, entonces estás en el lugar correcto.
Vamos a echar un vistazo a cómo se puede desinstalar Google Drive desde el ordenador sin esfuerzo:
- En caso de que la aplicación no se esté ejecutando en la bandeja del sistema, primero debe iniciarla antes de continuar.
- Haz doble clic en su icono de acceso directo o haz clic con el botón derecho del ratón en la barra de tareas y elige la opción “Preferences” del menú flotante.
- Esto abrirá una nueva ventana con las preferencias asociadas a tu cuenta de Google Drive. Haz clic en el botón “Disconnect Account” situado en la esquina superior derecha para que aparezca un aviso en el que debes seleccionar la opción “Yes”.
- Después de un par de segundos, tu cuenta se desconectará con éxito y las carpetas elegidas ya no se sincronizarán con tu cuenta de Google Drive. Ahora, también debes eliminar el software instalado de tu PC.
- Para ello, navega hasta el panel de control de tu sistema operativo Windows 10 y elige la opción “Programs and Features” entre los distintos elementos de configuración disponibles.
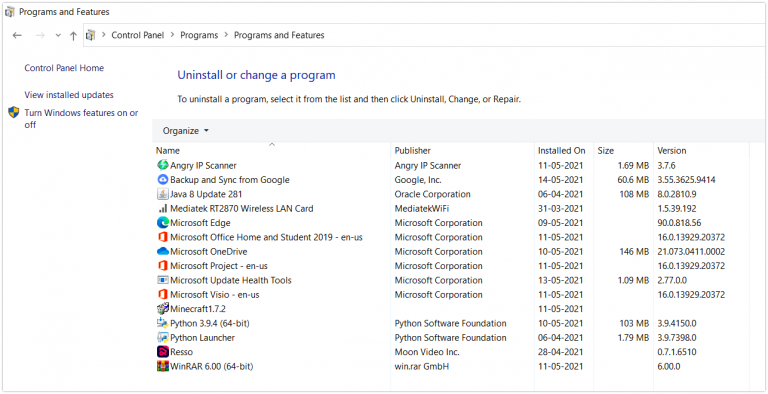
Una vez que termines con éxito todos los pasos mencionados, todos los componentes de Google Drive, junto con los archivos generados por el software serán eliminados de tu ordenador, y el procedimiento de desinstalación será exitoso.
FAQs
1. ¿Cómo se cierra la sesión de Google Drive en Windows 10?
Si has iniciado sesión a través de la interfaz web de esta plataforma de almacenamiento en la nube, tienes que ir a drive.google.com a través de tu navegador preferido. Ahora, haz clic en tu imagen en la esquina superior derecha de la pantalla y, a continuación, haz clic en el botón de cierre de sesión.
Como alternativa, si quieres cerrar tu cuenta en la aplicación de copia de seguridad y sincronización ofrecida por Google, tienes que hacer clic con el botón derecho del ratón en tu barra de tareas. Ahora, elige la opción “Preferences” para abrir una nueva ventana flotante. A continuación, debes hacer clic en el botón “Disconnect ” y esperar un par de minutos.
2. ¿Cómo puedo cambiar mi cuenta de Google Drive en el PC?
Para cambiar tu cuenta en Google Drive en tu PC, primero debes abrir drive.google.com en tu navegador. Navega hasta la esquina superior derecha de la pantalla y haz clic en tu foto de perfil. Además, tienes que elegir la opción “Add Account” para iniciar sesión con otra cuenta de Drive.
Si quieres cambiar la cuenta a la que se accede en la aplicación de Copia de Seguridad y Sincronización, tienes que abrir la ventana de preferencias haciendo clic con el botón derecho en la barra de tareas. Ahora, elija la opción “Preferences” y vaya a la configuración, seguida de la opción “Sign in to another account“.
3. ¿Puedo tener dos Google Drives en mi PC?
No, Google Drive no te permite sincronizar tu ordenador con dos cuentas de Google a la vez. Sin embargo, esto no significa que estés condenado en caso de que necesites hacer algunos archivos en tu ordenador a través de varias cuentas de Google.
Una solución factible puede ser sincronizar los archivos uno por uno iniciando sesión en las cuentas simultáneamente en tu ordenador. El proceso paso a paso para iniciar sesión con su cuenta de Google en su ordenador se indica más arriba para mayor comodidad. También puedes considerar ajustar los permisos de acceso.
4. ¿Existe una aplicación de Google Drive para escritorio?
Sí, existe un software oficial ofrecido por Google para permitir el uso de Google Drive en tu escritorio. Aunque no te ofrece una interfaz como la del cliente web, puedes asegurarte de que tus archivos se sincronizan y se hace una copia de seguridad en tu cuenta de almacenamiento en la nube con éxito.
La aplicación puede descargarse inmediatamente desde drive.google.com, en la sección Descargas del menú de pie de página. Si necesitas ayuda con la configuración e instalación de esta aplicación, puedes consultar los pasos indicados anteriormente para obtener asistencia.
5. ¿Es Google Drive para escritorio gratuito?
Google Drive ofrece suscripciones gratuitas y premium para sus servicios de almacenamiento en la nube. La primera te ofrece 5 Gb de almacenamiento gratuito para guardar tus archivos sin llenar tus discos duros. También cuenta con varios planes premium que te permiten ampliar el límite de almacenamiento y acceder a otras funciones.
En cuanto a la aplicación de escritorio, su descarga y uso para particulares es totalmente gratuita. Cabe mencionar que es necesario tener configurado el cliente web antes de empezar a utilizar su aplicación de copia de seguridad y sincronización.
Veredicto final
Si quieres experimentar todas las capacidades de Google Drive, debes instalar su aplicación de escritorio. Esta aplicación te permite sincronizar y hacer copias de seguridad automáticamente de tus archivos y carpetas preferidos en tu cuenta de Google.
La aplicación Google Drive también proporciona una sincronización bidireccional que descarga automáticamente los archivos que has almacenado en tu cuenta de Google. Además, sincroniza los archivos y carpetas que almacenas en tu ordenador con tu cuenta de Google. Sin embargo, todavía hay algunas excepciones relacionadas con el almacenamiento de documentos.
Además, como has visto anteriormente, el proceso de instalación y desinstalación de Google Drive en Windows 10 es bastante sencillo y no incluye ninguna pauta compleja. Por lo tanto, asegúrese de que usted debe dar una prueba rápida para sacar el máximo provecho de su cuenta de Google Drive.




![Cómo Hacer una Captura de Pantalla en Snapchat [5 formas]](https://www.insidersgadget.com/wp-content/uploads/2022/12/GettyImages-1230617709-f5cc-300x199.webp)


