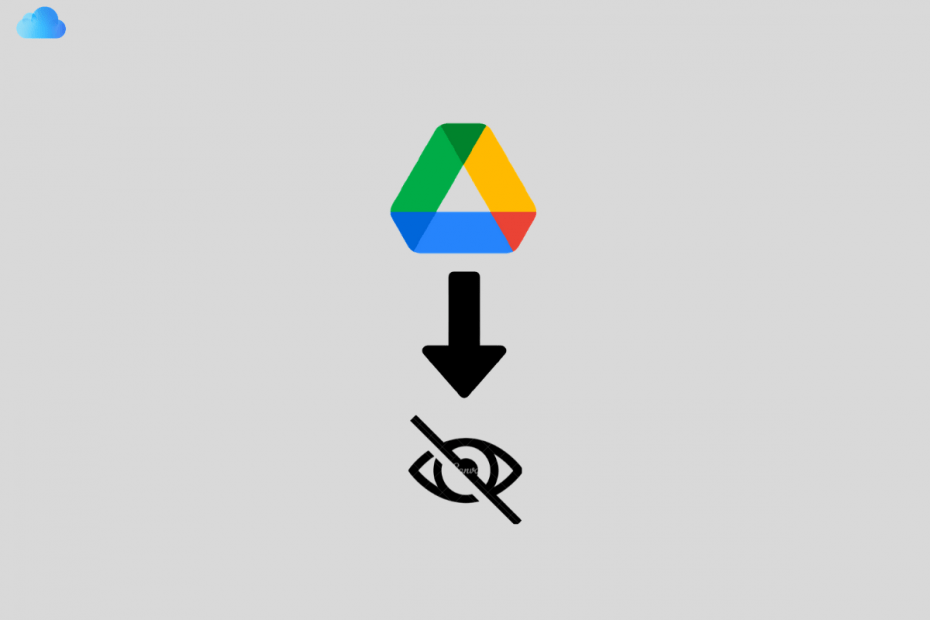
Google Drive es una de las plataformas de almacenamiento en la nube más fáciles de aprender y que cualquiera puede aprovechar al máximo. Con los 15 GB de almacenamiento gratuito disponibles para cada usuario, puedes almacenar tantos archivos, fotos, vídeos, etc., como puedas. La mejor parte de esta plataforma es que Google trae toneladas de actualizaciones y nuevas características de vez en cuando haciendo que sea mucho más factible para los usuarios. Una de ellas es el proceso en el que se puede desactivar la opción de descarga en Google Drive.
Ahora, la pregunta que surge es ¿por qué alguien querría hacer tal cosa? Bueno, muchas veces, mientras que usted está compartiendo cualquier archivo o documento con otro usuario, y no necesariamente quiere que lo descargue, esta característica es muy útil. Esta característica ha estado activa desde hace bastante tiempo y no todo el mundo es consciente de ello.
Pero en esta guía vamos a hablar de todo lo que hay que saber sobre cómo desactivar la opción de descarga en Google Drive en sus dispositivos.
How to disable the download option in Google Drive
Bueno, es importante tener en cuenta que la opción de desactivar la descarga en Google Drive sólo está disponible en la versión web.
Por lo tanto, si usted está buscando para hacer cambios en su blog, usted tendrá que abrir su sistema cada vez para el mismo. A continuación te explicamos cómo puedes hacerlo.
- Abre la página oficial de Google Drive e inicia sesión.
- Ahora, haz clic con el botón derecho del ratón en el documento cuya descarga deseas desactivar.
- Pulsa sobre la opción Compartir.
- Haz clic en el icono del engranaje situado en la esquina superior derecha de la ventana.
- Desactiva la casilla junto a la opción “Los espectadores y los comentaristas pueden ver la opción de descargar, imprimir y copiar”.
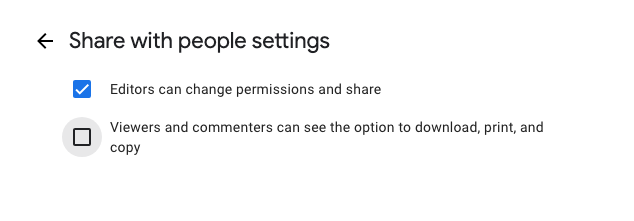
Cómo evitar que los editores vuelvan a compartir archivos en Google Drive
Aparte de las opciones dadas anteriormente, si sólo desea cambiar el permiso de acceso para los editores o el propietario, puede probar este método.
Hay ocasiones en las que no se desea dar permiso a los editores para compartir el documento o hacer cualquier función de acceso al mismo. Este método o los pasos le ayudarán a desactivar las opciones de volver a compartir el archivo.
- Abre tu página web de Google Drive e inicia sesión. O abre Google Docs, Slides, Sheets y accede a la cuenta.
- Ahora, elija el documento que desea desactivar la función.
- Haz clic con el botón derecho en el documento.
- Pulsa sobre Compartir.
- Ahora, haz clic en el icono de Configuración de la ventana.
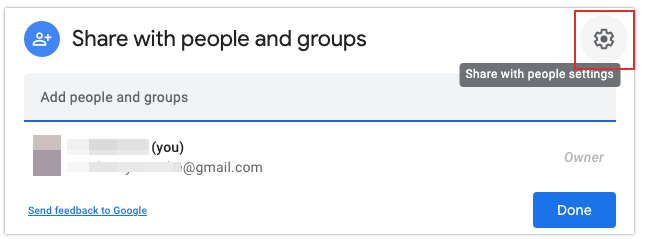
- Desmarca la casilla junto a Los editores pueden cambiar los permisos y compartir.

Una vez que hayas hecho los cambios, simplemente cierra las opciones de configuración. Después de esto, ningún editor podrá hacer ningún cambio en el permiso o incluso compartir el documento con nadie más.
¿Cómo habilitar la opción de descarga en Google Drive?
Hasta ahora, sólo hemos leído y aprendido sobre cómo desactivar la opción de descarga. Pero el mismo proceso puede ser invertido con el fin de habilitar la opción de nuevo. Aquí es cómo se puede activar la opción de descarga en Google Drive.
- Abre Google Drive en tu navegador e inicia sesión.
- Haz clic con el botón derecho en cualquier archivo y elige Compartir.
- Ahora haz clic en el icono del engranaje o en el icono de la configuración en la parte superior derecha.
- Marca la casilla de ambas opciones.
- Cierra la ventana y comprueba si funciona.
Una vez que cierres la ventana, puedes empezar a compartir el documento con otras personas y pedirles que intenten descargarlo. Seguro que funciona y apenas tarda unos segundos.
Preguntas frecuentes sobre la inhabilitación de la opción de descarga en Google Drive
¿Cómo compartir los archivos en Google Drive si el permiso está deshabilitado?
Si el propietario de los archivos ha deshabilitado su acceso para compartir como editor, no podrá volver a compartir directamente el archivo con ningún otro usuario. De hecho, ya no tienes permiso para hacer otros cambios también en cuanto a quién puede acceder al archivo. Sin embargo, puedes hacer que esto suceda.
Simplemente vaya a la configuración de compartir y trate de compartir el archivo con otros usuarios. Tan pronto como el usuario intente acceder al archivo, recibirás un correo electrónico para conceder el permiso para el mismo. Sólo cuando apruebes el permiso de acceso, el documento podrá ser compartido con otros usuarios.
Además, el mismo aspecto se aplica a la compartición de una carpeta. Todas las funciones se aplican a ella como lo hicimos con los archivos. Sin embargo, cuando se hace cualquier cambio en la configuración de la carpeta, sólo se hace para esa carpeta y no para los archivos individuales en ella. Eso tiene que estar separado.
La respuesta es no. Los pasos que hemos mencionado sólo pueden ser seguidos por su navegador web. Tienes que abrir las secciones de configuración mientras intentas compartir el archivo desde tu sistema.
Las mismas opciones no están disponibles en su teléfono inteligente, por lo tanto, usted necesita tener un sistema cercano para hacer tales cambios.
¿Se puede descargar desde Google Drive sólo con la vista?
Sí, puede descargarlo si tiene acceso a ese archivo en particular. Sólo tiene que hacer clic con el botón derecho del ratón en ese archivo concreto y seleccionar Descargar.
Sin embargo, si se le ha restringido la descarga, la impresión y la copia del archivo como espectador, no podrá realizar ninguna de esas funciones. Por lo tanto, asegúrese de obtener los permisos adecuados del propietario o del editor y luego intente descargar los archivos.
Conclusión
¿Has probado los métodos que hemos mencionado aquí? Bueno, esto no es ciencia de cohetes y cualquiera con una idea básica puede hacer los cambios. Hemos probado el método mencionado anteriormente y nos hemos asegurado de que sigue funcionando.
Varios usuarios han informado de errores al intentar compartir o realizar cualquier cambio en sus documentos. Por lo tanto, asegúrate de seguir cada paso cuidadosamente. Incluso si cometes un error, siempre puedes volver atrás y deshacer esos cambios.




![Cómo Hacer una Captura de Pantalla en Snapchat [5 formas]](https://www.insidersgadget.com/wp-content/uploads/2022/12/GettyImages-1230617709-f5cc-300x199.webp)


