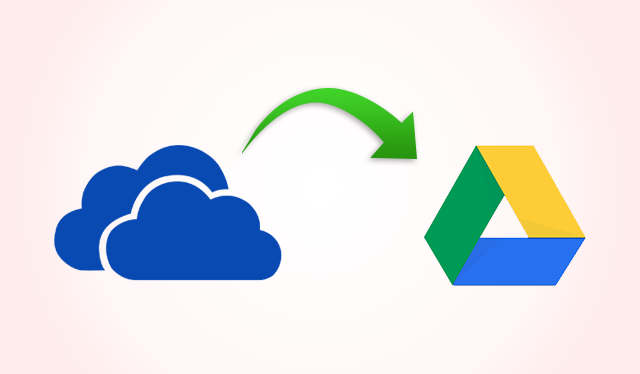
Trasladar tus datos de un servicio de almacenamiento en la nube a otro puede ser una molestia, especialmente si el tamaño de los archivos es grande. Hay muchas maneras de transferir tus datos de un servicio en la nube a otro. La única diferencia es el tiempo que tarda cada método.
Si has llenado completamente el espacio de OneDrive que viene gratis, puedes optar por transferirlo a Google Drive en muy pocos pasos. Sí, usted puede optar por comprar más espacio de almacenamiento, pero puede no ser factible para todos. Por lo tanto, es mejor crear una copia de seguridad de los archivos de Google Drive. Hemos enumerado un par de maneras de transferir archivos de OneDrive a Google Drive.
Cómo transferir archivos de OneDrive a Google Drive
Para transferir archivos de OneDrive a Google Drive, asegúrese de seguir las instrucciones mencionadas aquí. El primer método es bastante sencillo. Incluye la descarga manual y la subida de los archivos.
- Abre tu portátil o PC.
- Carga tu sitio web preferido y dirígete a la página web de OneDrive e inicia sesión.
- Selecciona los archivos que quieras mover de tu cuenta de OneDrive a Google Drive.
- Haz clic en el botón “Descargar” y espera a que se complete el proceso. Los archivos se descargarán en el almacenamiento de tu portátil o PC.

- Dirígete al sitio web de Google Drive e introduce tus datos para acceder a Google Drive.
- Si ya tienes descargado google chrome, sólo tienes que acceder a tu cuenta de google.
- Desde ahí, haz clic en el icono de Google Apps. Esto te permitirá abrir otra aplicación de Google asociada a tu cuenta, incluyendo Google drive.
- Selecciona Google Drive.
- Haz clic en “Mi disco”, elige “Subir archivos” para seleccionar los archivos descargados de OneDrive a Google Drive, y espera un rato hasta que el proceso se complete.
- O bien, haz clic en el botón “Nuevo” y selecciona “Subir archivos” o “Subir carpetas” para mover los archivos de OneDrive a la cuenta de Google Drive. Los resultados son los mismos.

Esta forma es poco complicada y fácil de manejar para los usuarios. Aunque, si hay demasiados archivos, este método sigue teniendo ciertos defectos. Los archivos descargados en el almacenamiento del ordenador estarán en formato zip.
Hay que extraerlos antes de subirlos a Google Drive. Además, el ritmo al que se realiza esta tarea depende de la velocidad de tu red.
Migrar archivos de OneDrive a Google Drive arrastrando y soltando
El segundo método es un poco más amigable que el mencionado anteriormente porque no se requiere ninguna operación de descarga para transferir archivos de OneDrive a Google Drive. Consulte los pasos mencionados a continuación para saber cómo hacerlo.
- Configurar OneDrive en el escritorio de Windows.
Nota: Si tu ordenador no es un sistema Windows 10, tienes que descargar manualmente la aplicación OneDrive, e iniciar sesión con tu cuenta después de la descarga). Si eres un usuario de Windows 10, simplemente busca OneDrive en tu ordenador e inicia sesión.
- Carga tu navegador preferido y dirígete al sitio web de Google Drive e introduce tus datos para acceder a google drive.
- Inicie sesión en su cuenta de Google Drive.
- Selecciona los datos que necesitas mover de OneDrive a Google Drive.

- Simplemente arrastra y suelta estos archivos o carpetas desde OneDrive a Google Drive, y espera a que el proceso se complete.
- Una vez completado el proceso, un aviso te recordará que la subida de archivos ha finalizado.

Aunque este método es más fácil de usar, no se ha mejorado en términos de velocidad. Para garantizar la velocidad y la facilidad de uso al mismo tiempo, puede elegir el método mencionado a continuación.
Transferir datos de OneDrive a Google Drive con una herramienta de terceros
Recurrir a una herramienta de terceros para migrar los datos de OneDrive a Google Drive hará que todo el proceso esté libre de problemas. Recurrir a una herramienta de terceros para migrar los datos de OneDrive a Google Drive hará que todo el proceso esté libre de problemas.
MultCloud es una plataforma que te ofrece transferir tus archivos de un almacenamiento en la nube a otro de forma gratuita.
Siga las instrucciones mencionadas a continuación para aprender a transferir archivos de OneDrive a Google Drive utilizando MultCloud.
- Regístrate con tu correo electrónico e introduce tu nombre de usuario y contraseña para crear una cuenta MultCloud.

- Después de crear una cuenta, inicie sesión y haga clic en “Añadir nube” en la parte izquierda del panel de navegación.

- Selecciona el icono de OneDrive y sigue los pasos para completar la adición a MultCloud.
- Añade tu cuenta de Google Drive a MultCloud repitiendo los pasos anteriores.
- Ahora, verás dos unidades de nube diferentes en una sola interfaz.
- Selecciona todos los archivos que quieras copiar en OneDrive, haz clic con el botón derecho del ratón y selecciona “Copiar a”.
- Selecciona Google Drive como ubicación de destino, haz clic en el botón “Aceptar” y espera a que se complete el proceso de transferencia.

Así que este fue un proceso mucho más simple para migrar sus archivos de un servicio en la nube a otro servicio en la nube.
Cómo transferir archivos de OneDrive a Google Drive en Mac
Si no estás en una máquina Windows, desafortunadamente, no hay una manera de transferir archivos y carpetas de OneDrive a Google Drive en un solo paso. Tendrás que ir paso a paso, descargando manualmente tus archivos desde OneDrive y luego subiéndolos a Google Drive.
Siga las instrucciones mencionadas a continuación para aprender a transferir archivos de OneDrive a Google Drive en Mac.
- Inicie sesión en su Mac.
- Crea una nueva carpeta en tu escritorio y nómbrala como quieras.
- Esta carpeta contendrá tu carpeta y archivos de OneDrive en un solo lugar para que sea fácil replicar esto en Google Drive.
- Accede a tu OneDrive en un navegador web.
- Descárgalos en la carpeta creada en el primer paso.
- Esto descargará tus datos de la nube de OneDrive a tu carpeta.
- Cuando hayas terminado de descargar todos tus archivos y carpetas en OneDrive a tu carpeta en tu Mac.
- Inicia un navegador web y abre tu Google Drive, para transferir tus datos.
- En pequeños trozos, sube los archivos y carpetas de tu carpeta a Google Drive.
Una vez que todo esté hecho, no borres tu carpeta en tu ordenador. Asegúrate de que Google Drive ha recibido todos tus datos y almacena tus datos locales en un disco externo o en algún lugar de tu propio ordenador, al menos durante algunos días.
Esto es para estar doblemente seguro de que nada ha ido mal durante la descarga desde Microsoft OneDrive y la subida a Google Drive.
¿Por qué es necesario transferir los archivos de OneDrive a Google Drive?
Debido a la disminución del almacenamiento gratuito de OneDrive de 15 GB a 5 GB, muchos usuarios tienden a transferir archivos de OneDrive a Google Drive, que todavía proporciona 15 GB de almacenamiento gratuito para los usuarios. Aunque se puede optar por comprar más espacio de almacenamiento.
¿Cuál es la forma más eficaz de transferir archivos de OneDrive a Google Drive?
Recomendamos utilizar una herramienta de terceros como MultCloud porque es un método fiable y rápido.
Conclusión
Puedes transferir archivos de OneDrive a Google Drive de forma automática o manual. La elección depende de varios factores, como el valor de tus documentos y el tiempo que tengas. Te recomendamos que utilices una herramienta de terceros como MultcCloud, pero en última instancia depende de tu elección.




![Cómo Hacer una Captura de Pantalla en Snapchat [5 formas]](https://www.insidersgadget.com/wp-content/uploads/2022/12/GettyImages-1230617709-f5cc-300x199.webp)


