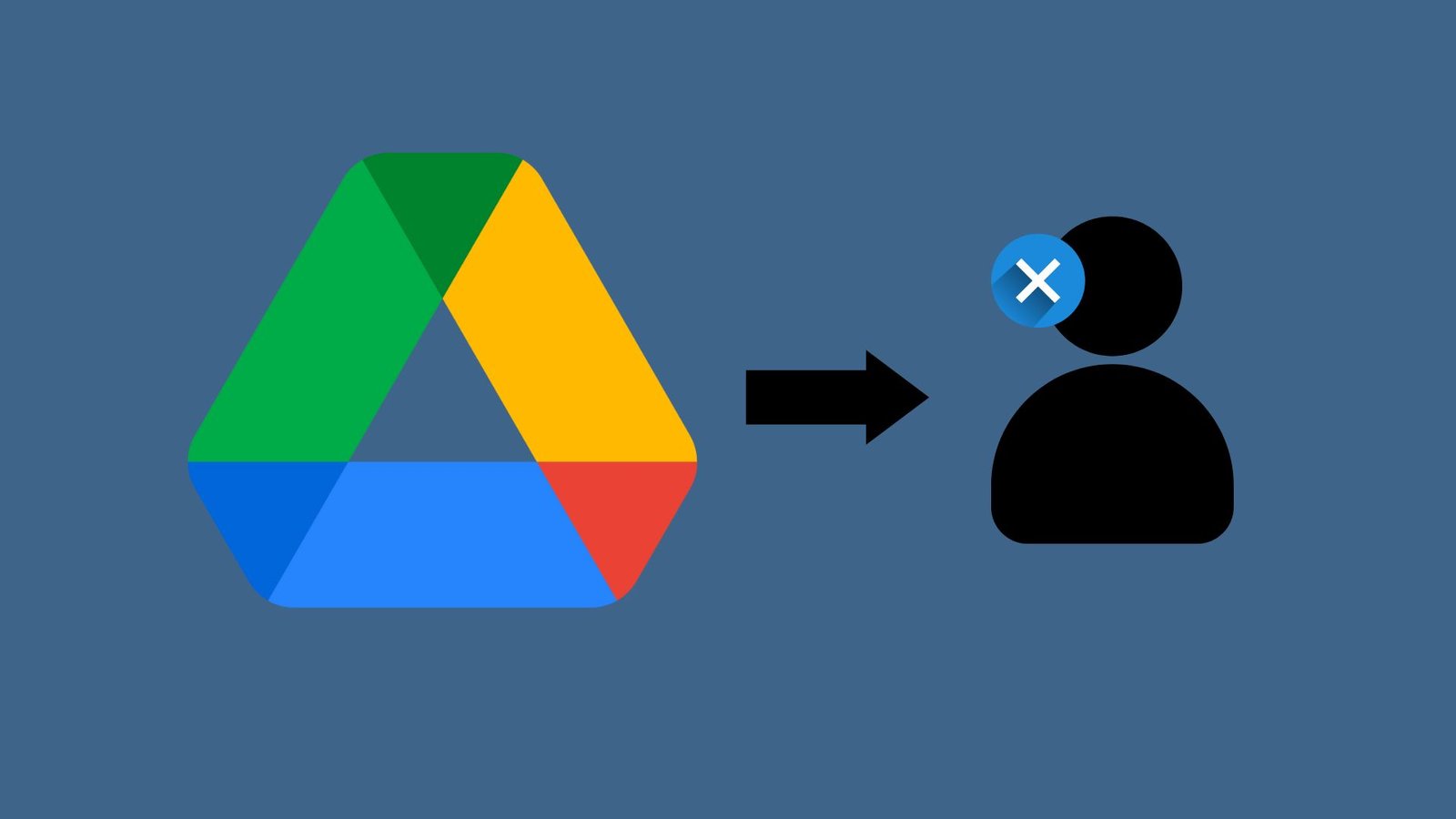
Supongamos que uno de los empleados de su empresa ha dejado la compañía, pero sigue teniendo acceso a todos sus datos internos. Esto puede ser una preocupación seria, especialmente desde el punto de vista de la privacidad. Lo bueno es que haciendo un simple cambio en la configuración, se elimina por completo a ese usuario en particular de todos los archivos y carpetas de Google Drive.
Por lo tanto, si estás buscando algo similar, has aterrizado en la página web correcta. En este artículo, vamos a compartir una guía fácil que usted puede seguir para eliminar un usuario de todos los archivos en Google Drive.
Cómo eliminar un usuario de todos los archivos en Google Drive
Hay dos maneras de eliminar un usuario o varios usuarios de todos los archivos en Google Drive. El primer método es genial si esa persona tiene acceso a un solo archivo o carpeta. Pero si has compartido varios archivos con ese usuario, tienes que seguir el método de búsqueda global.
Para saber a qué archivos tiene acceso ese usuario, puedes seguir estos sencillos pasos.
- Abre Google Drive.
- Accede con las credenciales de tu cuenta de Google.
- Ahora, en el campo de búsqueda, escribe a: xyzuser@gmail.com owner:me y pulsa enter. Ten en cuenta que tienes que sustituir xyzuser@gmail.com por la dirección de correo electrónico de ese usuario.

Eso es todo. Esto le mostrará una lista de archivos y carpetas que ha compartido con ese usuario. Como ahora tienes la información de a cuántos archivos tiene acceso ese usuario, puedes simplemente seleccionar el método para cambiar la configuración de compartir.
Si esa persona tiene acceso a una carpeta o archivo específico, sólo tiene que seguir estos sencillos pasos
Ve a drive.google.com y selecciona el archivo o la carpeta.
En la barra lateral derecha, verás la opción Quién tiene acceso. Haz clic en la opción Gestionar el acceso.

- Aparecerá una ventana emergente que te mostrará la lista de personas que tienen acceso a ese archivo o carpeta. Busca el nombre o el correo electrónico de ese usuario y haz clic en la opción que aparece a la derecha.
- En el menú desplegable, selecciona la opción Eliminar.

Cómo eliminar el acceso a varios archivos o carpetas
Para eliminar el acceso de un usuario a varios archivos o carpetas en Google Drive, tienes que seguir estos sencillos pasos
- Ve a drive.google.com y accede con las credenciales de tu cuenta de Google.
- Utiliza el método de búsqueda global escribiendo to:xyzuser@gmail.com owner:me y pulsa Intro para ver todos los archivos y carpetas a los que tiene acceso esa persona. Sustituye xyzuser@gmail.com por la dirección de correo electrónico de esa persona.
- Ahora, pulsa CTRL + A para seleccionar todos los archivos.
- En la barra lateral derecha, verás la opción Quién tiene acceso. Debajo de ella, habrá una opción llamada Gestionar el acceso; haz clic en ella.
- Esto abrirá un cuadro emergente donde podrás ver una lista de usuarios que tienen acceso a todos esos archivos y carpetas. Localiza la dirección de correo electrónico de esa persona y elimínala.
That’s it. After doing this, that person will not be able to access the files and folders that you have shared with them in the past.
Preguntas frecuentes
1. ¿Puedo eliminar a una persona de mi unidad compartida pero mantener los archivos que la persona compartió en esa unidad?
Si estás utilizando una cuenta de empresa, entonces sí, puedes eliminar a esa persona pero seguir conservando los archivos que ha compartido contigo. Sin embargo, si estás utilizando una cuenta personal, ya no tendrás acceso a los archivos que la persona ha compartido contigo. Lo más sensato sería crear una copia de los datos antes de eliminar a esa persona.
2. ¿Cómo cambiar la propiedad de múltiples archivos en Google Drive?
Para cambiar la propiedad de múltiples archivos en Google Drive, usted tiene que seguir el segundo paso mencionado en este artículo. La única diferencia aquí sería que usted tiene que transferir la propiedad a ellos en lugar de eliminarlos.
3. ¿Puedo eliminar un usuario de todas las carpetas y subcarpetas de Google Drive a la vez?
Sí, puedes hacerlo siguiendo el segundo método mencionado en este artículo.
4. ¿Se notifica a las personas que se eliminan de Google Drive?
Cuando compartes una carpeta o archivo de Google Drive con cualquier persona, ésta recibe una notificación de que has compartido ese archivo o carpeta con ella. Sin embargo, no recibirán ninguna notificación cuando los elimines.
5. ¿Pueden otras personas ver mi Google Drive?
Mientras no hayas compartido tus archivos de Google Drive con nadie, nadie podrá ver tu Google Drive. Sin embargo, si has compartido algún archivo o carpeta con alguien, sólo él tendrá acceso a él.
6. ¿Puede el propietario de Google Drive ver quién ha descargado los archivos?
Si eres un cliente de pago de Google Workspace, tienes funciones para controlar quién ha descargado los archivos que has compartido. Sin embargo, los usuarios que no pagan no pueden ver quién ha descargado los archivos.
7. ¿La carpeta compartida de Google Drive ocupa espacio?
No. Si alguien ha compartido una carpeta contigo, la carpeta y su contenido consumirán espacio de Google Drive del propietario.
Comentarios finales
Ahí lo tienes – una guía detallada sobre cómo eliminar el usuario de acceder a todos los archivos en Google Drive.
A veces se hace esencial para eliminar algunas personas de acceder a los archivos en su Google Drive. Puede haber cientos de razones para ello, pero lo bueno es que es bastante fácil de hacer eso. El artículo mencionado anteriormente contiene dos de las técnicas más fáciles que usted puede seguir para eliminar cualquier usuario de acceder a los archivos en su Google Drive.




![Cómo Hacer una Captura de Pantalla en Snapchat [5 formas]](https://www.insidersgadget.com/wp-content/uploads/2022/12/GettyImages-1230617709-f5cc-300x199.webp)


