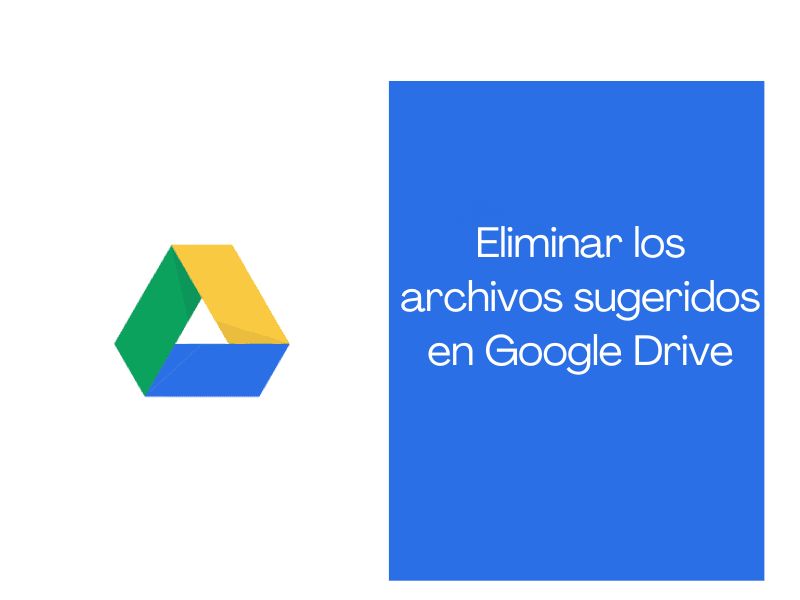
Google Drive es uno de los mejores servicios en la nube disponibles, y una de sus características que notarás regularmente es que tiene una fila para los documentos y archivos sugeridos que has abierto en el pasado situada justo en la parte superior de la página. En este tutorial, vamos a discutir, cómo eliminar los archivos sugeridos en Google Drive.
Ahora bien, es posible que no quieras ver esos archivos sugeridos una y otra vez, especialmente cuando tienes varias personas usando la misma cuenta en un equipo. En tales casos, es mejor deshacerse de los archivos sugeridos en esa sección o la mejor parte sería si pudieran ser reemplazados con algunos otros archivos.
Un método muy rudimentario para eliminar los archivos de la fila sugerida sería abrir diferentes archivos que reemplacen el contenido de la fila sugerida.
Hemos probado varias maneras de eliminar los archivos sugeridos en Google Drive y hemos hecho esta guía para que usted pueda hacerlo también. Aquí está todo lo que necesitas saber.
¿Cómo eliminar los archivos sugeridos en Google Drive?
Además de abrir manualmente los archivos individuales para reemplazarlos en la fila sugerida, el único otro método es eliminar esa fila por completo. Consulte las instrucciones dadas a continuación para hacerlo.
- Abre tu PC o portátil y carga tu navegador preferido.
- Dirígete al sitio web de Google Drive en drive.google.com.
- Introduce tus credenciales para acceder a Drive.
- Una vez que hayas accedido, haz clic en el icono de configuración situado a la derecha de la barra de búsqueda en la parte superior.
- Selecciona Configuración en el menú.
- Haz clic en General en el menú lateral de la nueva ventana.
- Desplázate hacia abajo hasta que veas la sección Sugerencias en la parte inferior de la lista.
- Desmarca la opción Mostrar archivos sugeridos en Mi Unidad. Esto eliminará la fila de Sugerencias de la sección Mi disco.

También verás otra opción más abajo: Mostrar archivos sugeridos en Compartido conmigo. Desactiva esa opción si quieres eliminar también la fila de Sugeridos de la sección Compartidos conmigo. Y eso es todo. Esta es la forma más sencilla de eliminar los archivos sugeridos en Google Drive.
Cómo dejar de recibir actualizaciones de elementos de Google Drive en tu correo
Google Drive te enviará actualizaciones periódicas por correo electrónico cada vez que se realice un cambio en tu Drive o en cualquiera de sus aplicaciones conectadas. Consulte los pasos detallados a continuación para saber cómo detener estos correos electrónicos.
- Abre tu PC o portátil y carga tu navegador preferido.
- Dirígete al sitio web de Google Drive en drive.google.com.
- Introduce tus credenciales para acceder a Drive.
- Una vez que hayas iniciado sesión, haz clic en el icono de configuración situado a la derecha de la barra de búsqueda principal en la parte superior.
- Aparecerá una nueva ventana; haz clic en Notificaciones en el menú lateral.
- Desmarca la opción Recibir todas las actualizaciones de los elementos de Google Drive por correo, y ya está.

Ahora, no recibirás ninguna actualización sobre los cambios realizados en tus elementos de Google Drive en tu correo. Ahorrará mucho espacio también en su correo y ya no se llenará de correos aleatorios de usuarios y archivos a los que ya no quiere estar asociado.
Cómo desactivar los archivos sugeridos de Google Drive en Android
Puedes eliminar las sugerencias que aparecen cuando abres la aplicación de Google Drive en un teléfono Android. Sin embargo, a diferencia del uso de Drive en un ordenador portátil o PC, no puedes eliminar toda la sección de Sugerencias de tu Drive en Android.
- Desbloquea tu teléfono y comprueba si tienes instalada la aplicación Google Drive.
- Si no es así, descárgala desde Play Store e introduce tus credenciales para acceder a Drive.
- Una vez que hayas entrado, pulsa en la pestaña de Inicio de las cuatro opciones que se dan en la parte inferior de la pantalla.
- Ahora podrás ver todos los archivos sugeridos. Para eliminarlos haz clic en el botón de opciones que aparece junto a su nombre. El icono tendrá tres puntos verticales.
- Desplázate hacia abajo hasta que veas el icono del pulgar hacia abajo que dice No es una sugerencia útil y haz clic en él.
- Después de hacer esto, ese archivo en particular será eliminado de las sugerencias pero no será borrado.
El único inconveniente es que tienes que eliminar manualmente todos y cada uno de los archivos que no quieres que aparezcan en la columna de Sugerencias, ya que la aplicación de Google Drive no permite eliminar toda la sección.
¿Existe una lista para todos los atajos de teclado en Google Drive?
Sí, Google Drive tiene un montón de atajos y realmente no puedes recordarlos todos. Por eso es fácil acceder a una lista desde el panel de configuración. Consulte las instrucciones proporcionadas a continuación para ver cómo hacerlo.
- Abre tu PC o portátil y carga tu navegador preferido.
- Dirígete al sitio web de Google Drive en drive.google.com.
- Introduce tus credenciales para acceder a Drive.
- Una vez que hayas iniciado la sesión, selecciona el icono de configuración situado en el extremo derecho de la barra de búsqueda de la parte superior.
- Selecciona Atajos de teclado.

Aparecerá una nueva ventana con todos los atajos de teclado agrupados en varias secciones como selección, ir a, aplicación, crear, cargar, menús y acción.
También puede buscar manualmente los accesos directos para realizar diversas funciones mediante la barra de búsqueda de la ventana.
Conclusión
Eso es todo, amigos. Como has visto, eliminar los archivos sugeridos de Google Drive es bastante sencillo. Hemos utilizado un método bastante sencillo que cualquiera puede seguir simplemente basándose en los pasos y métodos que hemos mencionado. Seguramente no podrás eliminarlo por completo de Google Drive ya que seguirá apareciendo cada vez que veas o hagas cambios en cualquier archivo.
Sólo tienes que hacer un poco de trabajo de gruñido cuando se está eliminando de un teléfono Android; de lo contrario, puede eliminar toda la sección sugerida en sí en un PC o portátil. Si en algún momento no puedes hacer lo deseado, intenta hacerlo de nuevo como se sugiere y funcionará.




![Cómo Hacer una Captura de Pantalla en Snapchat [5 formas]](https://www.insidersgadget.com/wp-content/uploads/2022/12/GettyImages-1230617709-f5cc-300x199.webp)


