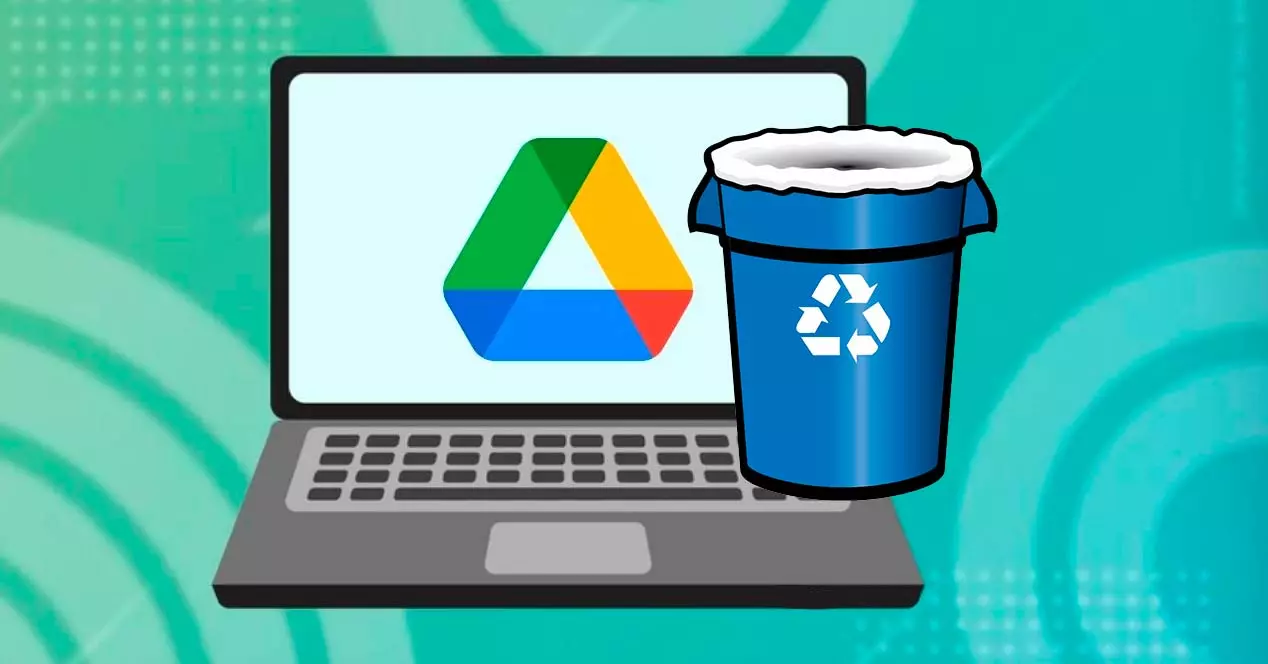
Google Drive es probablemente el mejor servicio gratuito de copias de seguridad en la nube. Ofrece 15 GB de espacio gratuito sin coste alguno para todos los que se registren.
Sin embargo, 15 GB no es mucho espacio hoy en día, y puede agotarse muy rápidamente si tienes la costumbre de hacer copias de seguridad de todo. Tarde o temprano, querrás hacer una limpieza de tu Drive y decidir qué conservar y qué eliminar. Y se puede hacer de forma súper sencilla sin poner mucho esfuerzo. Además, la pregunta es ¿qué pasa si borras algo importante?
Bueno, una vez que borras los archivos de Google Drive, van directamente a la Papelera o Bin y se quedan allí durante un número determinado de días. Por lo tanto, puede restaurar esos archivos o eliminarlos permanentemente antes de que se eliminen por sí mismos. Aquí está todo lo que necesita saber acerca de cuánto tiempo google drive mantener los archivos eliminados.
¿Cuánto tiempo conserva Google Drive los archivos eliminados?
Google Drive tiene una papelera donde van todas las fotos, vídeos y archivos eliminados. Es similar a la papelera de reciclaje en el sentido de que puedes restaurar los elementos que has eliminado si lo deseas. Sin embargo, a diferencia de la papelera de reciclaje, la papelera de Google Drive tiene un límite de tiempo de treinta días.

Esto significa que todos los archivos que elimines se guardarán en la papelera durante treinta días y luego se eliminarán automáticamente.
Una vez eliminados, permanecerán en la papelera hasta que se vacíen manualmente o hasta que hayan transcurrido los treinta días.
¿Cómo eliminar archivos en Google Drive?
La eliminación de archivos de su Google Drive es muy similar a la eliminación de archivos en su computadora portátil. Encuentra los pasos para hacerlo que se dan a continuación.
- Abra su ordenador portátil.
- Seleccione su navegador preferido y vaya a https://drive.google.com/
- Introduce tus credenciales para acceder a tu Drive.
- Una vez que hayas accedido a tu Drive, selecciona cualquier archivo que quieras eliminar.
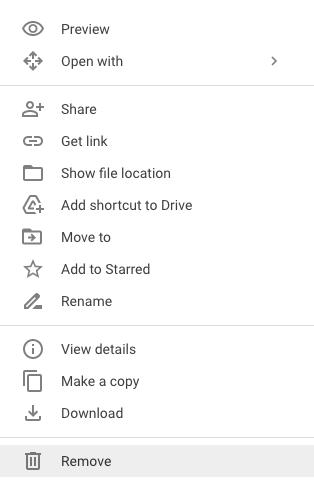
- Seleccione Eliminar en el menú después de hacer clic con el botón derecho en los elementos.
Ahora puede comprobar si el archivo se ha movido a la papelera o no. Selecciona Papelera en el menú de la derecha y el archivo que has eliminado debería estar allí.
¿Se pueden recuperar los archivos borrados de Google Drive?
Hay varias formas de recuperar un archivo incluso después de haber sido eliminado definitivamente de la papelera. Las hemos catalogado en este artículo; eres libre de utilizar la forma que mejor se adapte a tus necesidades.
1. Cómo recuperar tus archivos de la papelera
Si has eliminado recientemente tus archivos de Google Drive y no has vaciado la papelera, puedes simplemente restaurar todos los elementos que hayas eliminado inicialmente.
- Abra su PC o portátil.
- Elige tu navegador preferido y dirígete a https://drive.google.com/.
- Introduce tus credenciales para acceder a tu Drive.
- Una vez que hayas accedido a tu Drive, haz clic en la Papelera del menú de la izquierda.
- Los archivos que has eliminado anteriormente deberían aparecer en esta ventana. Selecciona los archivos que quieras restaurar y haz clic con el botón derecho del ratón sobre ellos para que aparezca el menú contextual y elige Restaurar.

El elemento debería estar ahora restaurado y de vuelta en su ubicación original en su Unidad.
2. Recuperación de archivos de Google Drive para escritorio
Si utilizas la aplicación de escritorio de Google Drive y tienes la sincronización activada, los elementos que elimines de un lugar se eliminarán del otro. Además, puedes comprobar los archivos siguiendo los pasos que se indican a continuación.
- Abre tu ordenador portátil o PC.
- Abre la aplicación de escritorio de Google Drive.
- Aquí puedes ver todos los archivos de los que se ha hecho una copia de seguridad y que están sincronizados.
- Utiliza la barra de búsqueda en la esquina superior derecha de la ventana para los sistemas Windows para buscar el archivo que estás buscando.
3. Recuperación de archivos mediante G Suite Admin
La recuperación de los archivos que se han eliminado de forma permanente se puede llevar a cabo mediante un administrador de G Suite. Sin embargo, hay un límite de tiempo de 25 días hasta el cual los datos se pueden recuperar de forma segura. Ten en cuenta que esta opción solo funciona para las cuentas de Google Workspace, y que las cuentas de Gmail normales no pueden utilizarse para acceder a Google Admin Console.
- Abra su PC o portátil.
- Seleccione su navegador preferido y vaya a https://admin.google.com/.
- Introduzca sus credenciales para acceder a la consola.
- Después de acceder a la consola, haga clic en la pestaña Usuarios.
- Marque el nombre de usuario y seleccione los datos que desea recuperar.
- Haga clic en Restaurar datos en la nueva ventana emergente.
- A continuación, tienes que elegir el rango de fechas aproximado y la aplicación de Google cuyos datos deseas recuperar.
- Haz clic en Restaurar después de haber introducido todos los detalles necesarios.
4. Envío de comentarios al equipo de Google Drive
Si todo lo demás falla, puedes ir a enviar comentarios al equipo de Google Drive para recuperar los archivos eliminados de tu unidad.
Encuentra las instrucciones para hacerlo que se dan a continuación. Además, lo más probable es que te pidan que hagas los mismos pasos que te hemos pedido arriba, pero puedes intentarlo.
- Abra su PC o portátil y ejecute su navegador preferido.
- Vaya a https://drive.google.com/ e inicie sesión con sus credenciales.
- Después de acceder a tu Drive, selecciona el icono “?” que está al lado de la barra de búsqueda principal.
- Selecciona Enviar comentarios a Google

Explique su problema en detalle, envíe los comentarios y espere a que alguien del equipo se ponga en contacto con usted.
Conclusión
Como puedes ver, Google Drive conserva los archivos durante treinta días antes de eliminarlos definitivamente. Incluso después de ese tiempo ha transcurrido, hay varios métodos para recuperar sus archivos si desea hacerlo.
Sí, has oído bien, para las personas que tienen la función de administrador para GSuite pueden optar por recuperar sus archivos una vez eliminados muy fácilmente. Simplemente siga los pasos que hemos mencionado anteriormente y todo estará bien para ir. Además, si tienes dudas también puedes hacérnoslo saber o directamente intentar contactar con el soporte o enviar comentarios al equipo de soporte de Google.




![Cómo Hacer una Captura de Pantalla en Snapchat [5 formas]](https://www.insidersgadget.com/wp-content/uploads/2022/12/GettyImages-1230617709-f5cc-300x199.webp)


