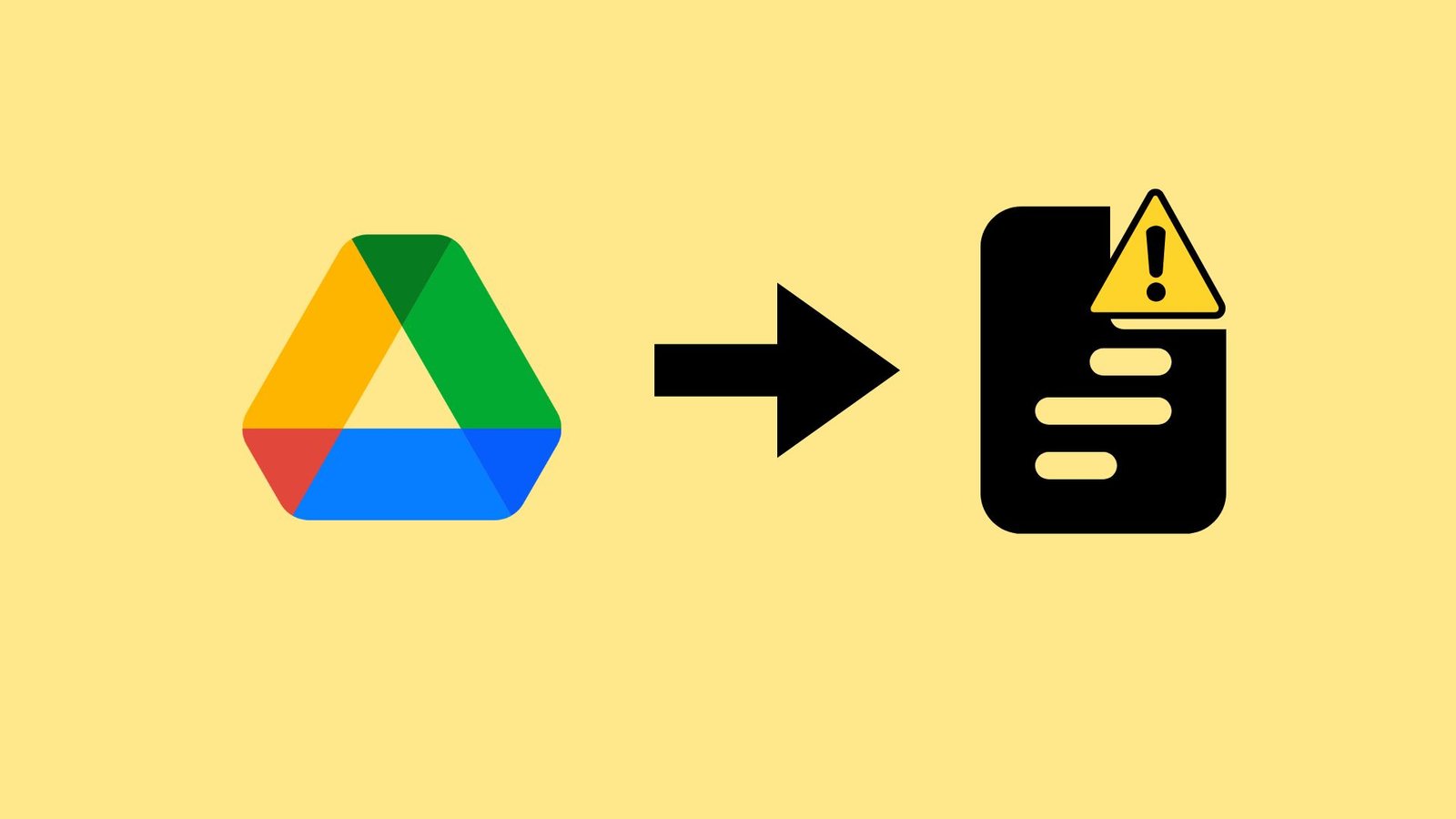
El error de tipo de archivo no admitido es uno de los problemas más comunes de Google Drive con los que te puedes encontrar. Aunque es bastante molesto y parece que no puedes hacer nada para solucionarlo, hay algunas soluciones que puedes seguir para deshacerte de él.
En este artículo, vamos a discutir este error de archivos no compatibles de Google Drive y compartiremos algunos consejos que puede seguir para solucionarlo.
Así que, sin más preámbulos, vamos a empezar –
Cómo abrir archivos no compatibles en Google Drive
Antes de continuar con la solución, tiene que entender por qué se produce este problema en primer lugar. A continuación hemos compartido todo sobre este error en detalle.
¿Por qué se producen estos errores de archivos no compatibles en Google Drive?
Como dice el mensaje de error, este error suele producirse cuando se intenta abrir un tipo de archivo que no es compatible con Google Drive.
Como solución de almacenamiento en la nube, Google Drive no restringe la posibilidad de subir o almacenar cualquier archivo en su almacenamiento de Google Drive. Esto significa que puedes subir lo que quieras sin importar el formato de ese archivo.
Sin embargo, ese no es el caso de la vista previa de archivos. Google Drive alberga un conjunto limitado de herramientas que te permiten previsualizar archivos de una amplia gama de formatos.
Si el archivo que intentas abrir no es compatible con Google Drive para la vista previa, no podrás previsualizarlo en la aplicación de Google Drive o en la aplicación web de Google Drive.
¿Qué tipos de archivos admite Google Drive para la vista previa dentro de la aplicación?
Google Drive admite una amplia gama de tipos y formatos de archivo para la vista previa en la aplicación. A continuación hemos compartido los tipos y formatos de archivo que puedes abrir fácilmente en la app de Google Drive -.
- Archivos – .RAR, .TAR, .GZip, .Zip
- Archivos de imagen – .JPEG, .PNG, .GIF, .BMP, .SVG, .TIFF
- Archivos de audio – .MP3, .MPEG, .ogg, .WAV, .opus
- Marcas y códigos – .PHP, .CSS, .C, .HTML, .CPP, .HPP, .py, .java, .JS, .H
- Archivos de texto – .TXT
- Archivos de vídeo – .MPEG4, .MP4, .WebM, .3GPP, .AVI, .MOV, .WMV, .MPEGPS, .FLV, .ogg
- Archivos Microsoft – .XLS, .XLSX, .DOC, .DOCX, .XPS, .PPT, .PPTX
- Archivos Adobe – .TIFF, .TTF, .DXF, .AI, .PSD, .PS, .SVG, .PDF
- Archivos de Apple – .key, .number
Estos son los formatos de archivo que Google Drive admite para la vista previa dentro de la aplicación. Si el archivo que intentas abrir no tiene el formato de archivo mencionado anteriormente, puedes seguir la solución que hemos compartido a continuación.
¿Cuál es la solución práctica?
La única manera de abrir estos archivos en el modo de vista previa de Google Drive es convirtiéndolos a un formato de archivo que Google Drive admita para fines de vista previa.
Si no puedes convertir estos archivos por alguna razón, puedes descargar estos archivos en el almacenamiento local de tu smartphone u ordenador y luego intentar abrir estos archivos con la ayuda de un software apropiado.
Otras soluciones para abrir archivos no compatibles en Google Drive
¿Pero qué pasa si el archivo que intenta abrir coincide con uno de los formatos de archivo mencionados en la lista anterior? En tales situaciones, puede probar las siguientes soluciones compartidas.
1. Compruebe si hay problemas relacionados con el navegador
Uno de los motivos más comunes por los que pueden producirse estos errores en Google Drive es el navegador web. Hay algunas cosas que puede comprobar para identificar si este problema se produce debido a un problema relacionado con el navegador.
- Navegador obsoleto – Si está utilizando un navegador web obsoleto, este tipo de error puede ocurrir de vez en cuando. La mejor manera de solucionar estos errores es actualizando tu navegador a la última versión.
- Su navegador tiene algunos problemas relacionados con la memoria caché– La memoria caché tiene algunos beneficios realmente grandes. Por ejemplo, te ayuda a cargar más rápido las páginas web que visitas con frecuencia, almacena programas que pueden ejecutarse en un corto periodo de tiempo y, lo que es más importante, almacena datos para uso temporal, lo que significa que supone una carga mínima para los recursos de tu CPU.
Sin embargo, esta memoria caché a veces provoca problemas relacionados con el navegador que impiden que las páginas se carguen correctamente. En estas situaciones, borrar la memoria caché del navegador puede solucionar el problema.
Ahora bien, aunque borrar la memoria caché no es una tarea difícil, te recomendamos que identifiques si este problema se está produciendo realmente debido a la memoria caché o no.
La forma más fácil de comprobarlo es abriendo el archivo en modo incógnito. Si se abre correctamente, es necesario borrar la memoria caché. Si no, sigue el siguiente método.
Así es como puedes borrar la memoria caché de tu navegador.
- Abra su navegador web.
- Pulse sobre los tres puntos de la esquina superior derecha y vaya a Más herramientas.
- Ahora, haz clic en Borrar datos de navegación.
- En la siguiente ventana, mantén marcada la opción Caché o Imágenes y archivos en caché.

- Haga clic en el botón Borrar datos.
Al hacer esto, se borrará la memoria caché y muy probablemente se solucionarán los problemas relacionados con la misma.
2. Extensiones
El uso de extensiones de terceros y complementos del navegador puede causar estos problemas a veces. Para identificar si su navegador está causando tales problemas, simplemente desactive todas las extensiones o complementos y luego intente abrir ese archivo.

Si el archivo se carga correctamente, tienes que habilitar las extensiones una por una para ver qué extensión está provocando el problema.
3. Tienes una conexión a Internet lenta
n casos muy raros, puedes encontrarte con este problema debido a una mala conexión a Internet. Una conexión a Internet inestable hace que sea muy difícil cargar las páginas web correctamente.
Como resultado, se producen estos errores. Si este es el caso, le recomendamos que abra el archivo con una conexión a Internet estable y rápida para evitar estos problemas.
FAQs
¿Cómo puedo convertir un archivo no compatible en uno compatible?
Puedes utilizar herramientas y software de terceros para convertir archivos que no son compatibles con el visor de documentos de Google Drive. Hay muchos complementos de terceros para Google Drive que puedes utilizar para convertir tus archivos a un formato de archivo compatible.
¿Por qué mi Gmail sigue diciendo que el tipo de archivo no es compatible?
Debido a algunas características de seguridad, Gmail no te permite adjuntar algunos formatos de archivo. Esto es sólo para proteger tu ordenador y tu cuenta. Sin embargo, si estás seguro de que el archivo que envías o recibes es seguro, puedes subirlo a Google Drive y compartir los enlaces de Google Drive.
Comentarios finales
Ahí lo tienes: un artículo detallado sobre cómo abrir archivos no compatibles en Google Drive.
Google Drive es sin duda una de las mejores plataformas de almacenamiento en la nube, pero tiene algunas limitaciones. Una de esas limitaciones de Google Drive es que no admite una amplia gama de formatos de archivo para la vista previa dentro de la aplicación. Sin embargo, eso no significa que no puedas abrir estos archivos en Google Docs Viewer.
Las guías mencionadas anteriormente pueden ayudarte a abrir archivos no soportados en Google Drive. Sin embargo, ten en cuenta que si el archivo que intentas abrir tiene el formato de archivo que Google Drive no admite para la vista previa, tienes que convertirlos. Esa es la única manera posible de abrir esos archivos.




![Cómo Hacer una Captura de Pantalla en Snapchat [5 formas]](https://www.insidersgadget.com/wp-content/uploads/2022/12/GettyImages-1230617709-f5cc-300x199.webp)


