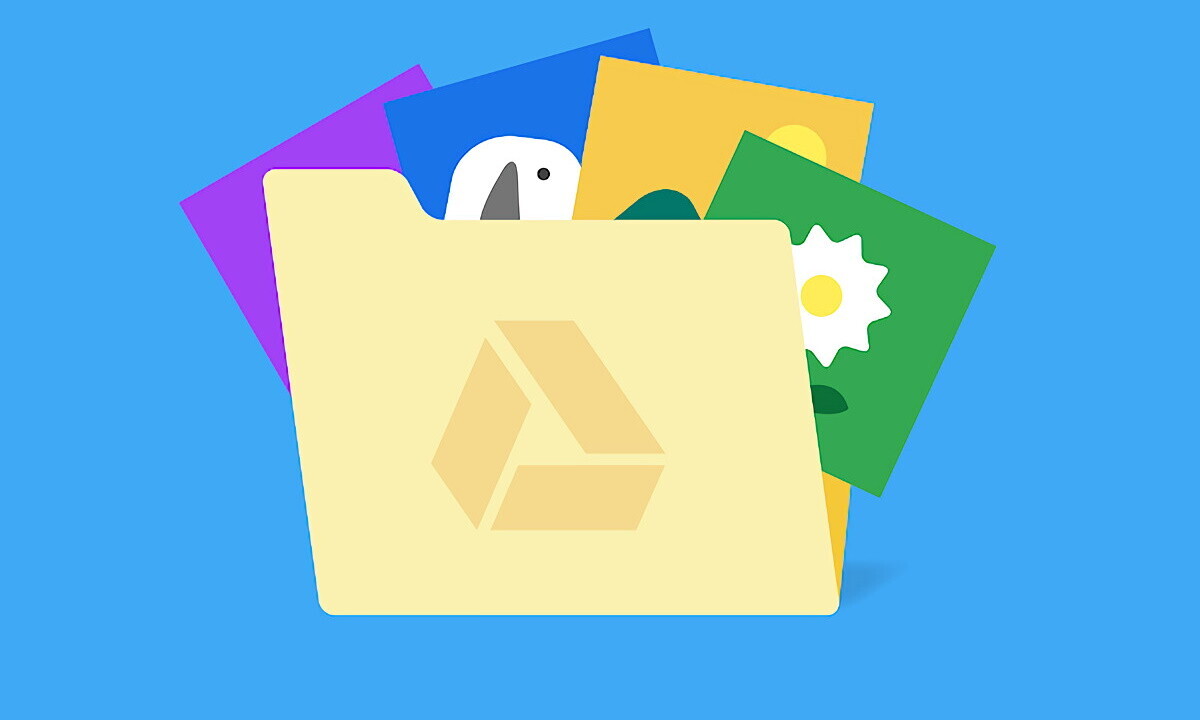
Google Drive tiene un montón de herramientas prediseñadas que se pueden utilizar para modificar, crear y editar archivos. Sin embargo, no hay ninguna aplicación o herramienta para mostrar el contenido de una carpeta o subcarpeta. En general, mientras estás viendo Google Drive, puedes ver la lista de todos los archivos que ya están en él. Pero no se puede decir o hacer lo mismo para las diferentes carpetas y subcarpetas. Por lo tanto, hicimos nuestra investigación y nos encontramos con ciertos métodos para hacer que suceda.
El método implicará el uso de Google Script para el mismo. No es tan difícil como puede parecer. Lo hemos probado nosotros mismos y hemos escrito todo lo que necesitas saber. Por lo tanto, en este artículo, vamos a aprender cómo utilizar Google Apps Script para crear una lista de todos los archivos y carpetas en su unidad y sus enlaces.
¿Cómo enumerar los archivos de una carpeta y subcarpeta en Google Drive?
Hay un par de scripts que puedes encontrar en línea y pegar en el editor de scripts de Google Apps para obtener una lista de archivos dentro de una carpeta.
Sin embargo, hemos creado una explicación detallada utilizando el método que hemos encontrado que funciona mejor. Consulta las instrucciones que se dan a continuación para ver cómo hacerlo
- Abre tu portátil o PC y carga tu navegador preferido.
- Dirígete al sitio web de Google Drive en drive.google.com.
- Introduce tus datos para acceder a Drive.
- Una vez que hayas accedido, dirígete al menú lateral y haz clic en el botón Nuevo de la parte superior.
- Selecciona Google Sheets y haz clic en Hoja de cálculo en blanco en el menú.
- Cuando se abra la hoja de cálculo en blanco, dirígete a la barra de herramientas y haz clic en Extensiones, y selecciona Apps script en el menú.
- Se abrirá una nueva pestaña con el editor de Google Apps Script y elimina todo el cuerpo principal del script.
- Dirígete a este sitio web, copia el código que han escrito y pégalo en el editor de scripts.
- Después de pegarlo, haz clic en el icono de guardar en la barra de herramientas.
- Una vez guardado el script, haz clic en el botón Ejecutar junto al icono de Guardar en la barra de herramientas.
- Esto comprobará el código y luego le dirá que revise los permisos ya que este script accede a sus archivos en Drive. Haz clic en Revisar permisos.
- Elige la cuenta que desees, haz clic en Avanzado y selecciona el botón Ir a en la parte inferior con la palabra “inseguro”.
- A continuación, vuelve a la misma página de Google Sheets que utilizaste para abrir este editor de scripts y actualízala.
- Una vez actualizada, verás una opción denominada “Listar archivos/carpetas” en la barra de herramientas. Haz clic en ella y selecciona “Listar todos los archivos y carpetas” en el menú.
- Aparecerá un nuevo cuadro de diálogo en la pantalla en el que deberá introducir el ID de la carpeta cuyos archivos desea listar.
- Para obtener el ID de una carpeta, dirígete a la página web principal de Google Drive y busca y abre la carpeta que buscas.
- Cuando abras la carpeta, copia la cadena de letras aleatoria de la barra de direcciones justo después de la barra diagonal de la dirección web, como se muestra en el ejemplo, “https://drive.google.com/drive/u/0/folders/”.
- Pega el ID de la carpeta en el cuadro emergente de la pestaña de Google Sheets y haz clic en Aceptar.
Todos sus archivos deberían empezar a listarse automáticamente en la hoja de cálculo, y dependiendo del número de archivos y subcarpetas, puede tardar un par de minutos en mostrarse todos.
Todos los archivos de esa carpeta se listarán según su ruta completa dentro de la unidad, nombre, tipo, fecha de creación, enlace, última actualización, tamaño y dirección de correo electrónico del propietario.
¿Cómo resaltar archivos o carpetas en Google Drive?
Puedes resaltar archivos y carpetas específicos en Google Drive para ayudarte a encontrarlos rápidamente más adelante. También te permite acceder al archivo mucho más fácilmente si es algo que utilizas regularmente.
Consulte las instrucciones dadas a continuación para aprender a resaltar archivos en Google Drive.
- Abre tu portátil o PC y carga tu navegador preferido.
- Dirígete al sitio web de Google Drive en drive.google.com.
- Introduce tus datos para acceder a Drive.
- Una vez que hayas accedido, selecciona el archivo o la carpeta que desees y despliega el menú contextual haciendo clic con el botón derecho del ratón sobre él.
- Selecciona en el menú la opción “Añadir a favoritos”. El archivo se añadirá ahora a la sección “Destacados” de tu Drive, a la que puedes acceder mediante el menú lateral.
Cómo descargar un archivo de Google Sheets como PDF
Puedes convertir fácilmente un archivo de Google Sheets en un PDF y descargarlo utilizando la barra de herramientas de Google Sheets. Consulte los pasos proporcionados a continuación para aprender a hacerlo.
- Abre tu portátil o PC y carga tu navegador preferido.
- Dirígete al sitio web de Google Drive en drive.google.com.
- Introduce tus datos para acceder a Drive.
- Una vez que hayas accedido, haz clic en el botón Nuevo en la parte superior del menú lateral y selecciona Google Sheets en él.
- También puedes utilizar un documento de Google Sheets realizado previamente.
- Haz clic en Archivo en la barra de herramientas de Google Sheets y selecciona Descargar.
- Selecciona PDF en el menú, y tu descarga debería comenzar en breve.
Conclusión
Eso es todo, amigos. Esperamos que este artículo te haya ayudado a saber cómo crear una lista de archivos dentro de una carpeta en Google Drive. Usted no necesita ningún conocimiento previo de codificación para ejecutar este método. Sólo tienes que seguir los pasos, y usted debe ser bueno.
Podría ser posible que usted puede encontrar errores mientras se trabaja en Google Scripts, pero se puede reiniciar y seguir los mismos pasos que se mencionan y que debería ser suficiente para ayudarle a cabo. Aparte de esto, también hemos mencionado los pasos que eventualmente te ayudarán a descargar Google Sheets como un archivo PDF para compartirlo con otros usuarios que pueden o no estar en Google Drive.




![Cómo Hacer una Captura de Pantalla en Snapchat [5 formas]](https://www.insidersgadget.com/wp-content/uploads/2022/12/GettyImages-1230617709-f5cc-300x199.webp)


