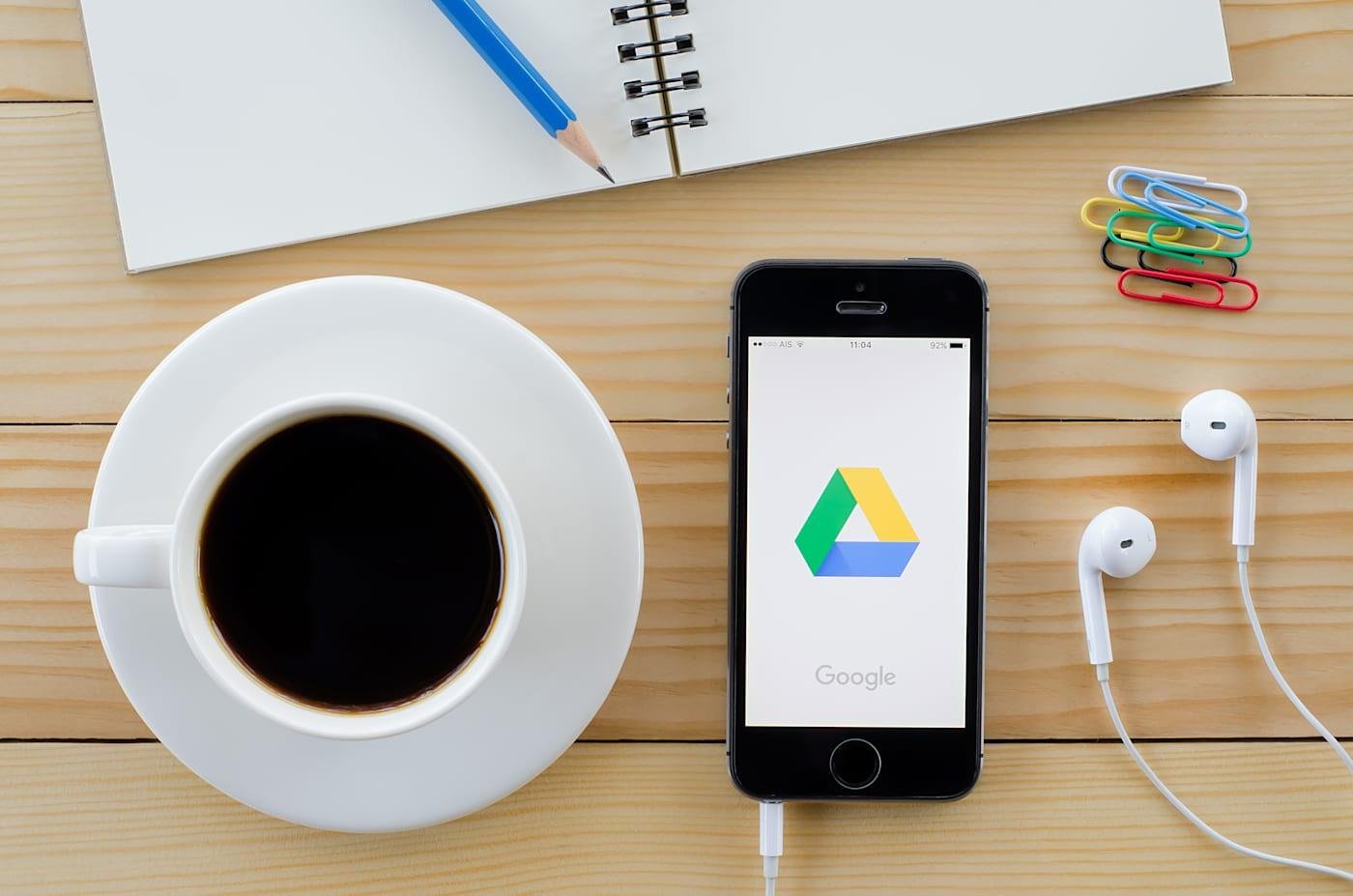
Google Drive es la morada de toneladas de archivos y carpetas importantes. Desde archivos de música, vídeo e imágenes hasta documentos, presentaciones y podcasts, almacenamos casi todos los archivos necesarios en Google Drive.
Debemos admitir que nuestra apretada agenda nos ha hecho realmente perezosos. Nuestra negligencia es la causa de que Google Drive se vuelva más desordenado día a día. Se convierte en un verdadero reto para conseguir los archivos necesarios en los momentos de urgencia.
La solución a todo este desorden está en la organización de Google Drive. Para ayudarte a salir de este terrible cúmulo de archivos y carpetas dispersas, hemos ideado unos fantásticos consejos que te dirán cómo organizar Google Drive.
Venga, ¡vamos a ver cómo podemos convertir nuestra plataforma de trabajo en una plataforma ordenada y organizada!
Cómo organizar Google Drive – Consejos y trucos
Aquí tienes todos los consejos y trucos que puedes aprender sobre cómo organizar Google Drive y que te ayudarán a tener controlados todos los datos que hay en él.
Consejo 1: Organice las carpetas y las subcarpetas en carpetas
El primer paso es sencillo, ya que sólo tienes que organizar los archivos categóricamente almacenándolos en carpetas y subcarpetas adecuadas en Google Drive. Por ejemplo, puede separar las carpetas para almacenar imágenes, vídeos, documentos, etc.
Vamos a ver cómo crear una carpeta en Google Drive y la forma de cambiar los archivos a las carpetas.
- Haga clic en la flecha presente al lado de Mi Unidad. Esto le proporcionará una lista completa de todas sus carpetas actuales.
- Ahora puede hacer clic y arrastrar rápidamente los archivos a las carpetas respectivas.
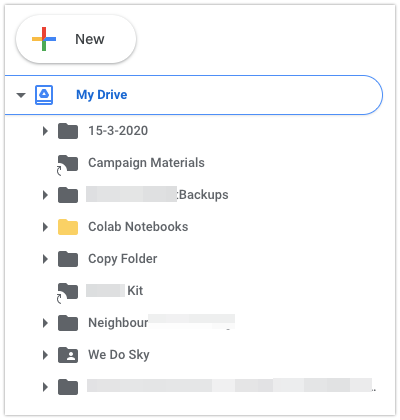
- También puede hacer clic en la carpeta desde la aplicación y luego a esa carpeta, mover el archivo.
- Si desea crear una nueva carpeta, vaya a Nuevo y haga clic en Carpeta. Se le pedirá que dé un nombre a la carpeta. Siga siempre una convención de nomenclatura adecuada; hablaremos de cómo nombrar las carpetas en la siguiente sección.
Tenga en cuenta lo que ha seleccionado antes de crear la carpeta.
- Si desea mantenerla en el nivel superior, haga clic en Mi unidad y cree la nueva carpeta.
- También puede crear una subcarpeta para mantener las cosas de una manera más refinada y sistemática.
- A continuación, elija primero la carpeta principal o matriz. Ahora, puedes hacer clic y arrastrar los archivos a esta carpeta.
Consejo nº 2: Siga una convención de nomenclatura especificada
La convención de nomenclatura no es otra cosa que la forma de nombrar los archivos. Tener una convención de nomenclatura consistente le ayudará a obtener los archivos requeridos al instante, y no tendrá que hacer demasiadas búsquedas e indagaciones para obtener los archivos.
Intenta que los nombres de los archivos sean cortos y nítidos. Haz que el nombre del archivo tenga sentido para que puedas recordar lo que contiene con sólo echarle un vistazo.
También puedes añadir fechas en los nombres de los archivos para entender mejor cuándo se almacenó o creó ese archivo y qué contiene. Si quiere mantener un nombre abreviado para los archivos, hágalo poniendo las letras en MAYÚSCULA.
Elige cualquier costumbre de nomenclatura que te parezca adecuada para ti, y tendrás un Google Drive bien organizado.
Sugerencia 3: Añada descripciones de archivos y carpetas
Google Drive permite añadir la información necesaria a los archivos y carpetas almacenados. Los detalles y la actividad de cualquier archivo o carpeta se pueden ver seleccionando primero ese archivo o carpeta y luego haciendo clic en Ver detalles presente en la parte superior derecha.

Ahora puede añadir cualquier información extra a ese archivo o carpeta. Puede ser una nota importante, una descripción significativa o, literalmente, cualquier cosa que le facilite la búsqueda del archivo.
Consejo #4: Elimine los archivos viejos o sin importancia
Una vez que haya terminado de mover los archivos esenciales a las carpetas esenciales, es obvio que se encontrará con algunos archivos no importantes o duplicados.
Es aconsejable que elimine estos archivos ya que no los necesitará más. Como resultado, Google Drive se verá más limpio y organizado.
Sólo tienes que resaltar el archivo y hacer clic con el botón derecho sobre él. Ahora, haz clic en Eliminar. No recibirás ningún mensaje de confirmación sobre si estás seguro de eliminar el archivo. Pero, obtendrá una opción llamada Deshacer inmediatamente después de eliminar cualquier archivo/carpeta. Si desea recuperar el archivo, haga clic en Deshacer.
Pero, si pierde la oportunidad de deshacer el acto de borrado, seleccione el botón Bin de la barra de menú. Haga clic con el botón derecho en los archivos que desea recuperar. Ahora, haz clic en Restaurar. Los archivos eliminados en Google Drive volverán aquí.
Consejo 5: Cómo organizar Google Drive con códigos de colores
En realidad, todas las carpetas de Google Drive son grises por defecto. Puedes identificar los archivos rápidamente coloreando las carpetas y haciendo de cada color un código para recordar lo que contiene esa carpeta al instante.
Puedes elegir entre 24 colores para animar el aburrido aspecto gris de tu Google Drive.
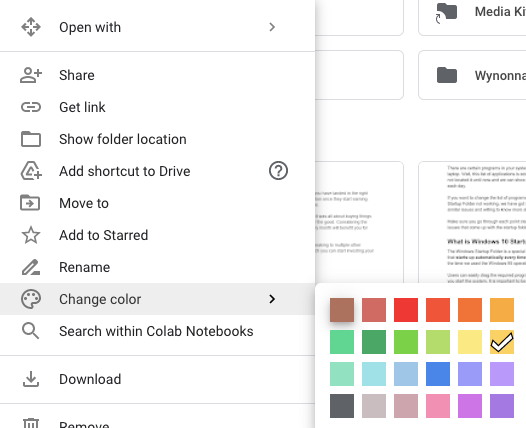
Haga clic con el botón derecho del ratón en cualquier carpeta y vaya a la opción Cambiar color. Ahora, elija cualquiera de sus colores favoritos del mosaico de colores. La carpeta se modificará ahora con el color que hayas elegido.
Despejar el desorden en Google Drive es ahora más fácil gracias a la codificación por colores de las carpetas. Sólo un rápido vistazo a la carpeta, y usted recordará qué archivos están presentes en ella.
Sugerencia #6: Protagonizar los archivos/carpetas vitales
Google Drive lo almacena en una carpeta especialmente creada, llamada “Starred”, cada vez que se pone una estrella en cualquier carpeta. La sección “Starred” está presente en el lado izquierdo del menú.
Marcar con estrella los archivos importantes te ayuda a mantenerte organizado y te ahorra tiempo cuando tienes la urgencia de conseguir algunos archivos realmente cruciales.
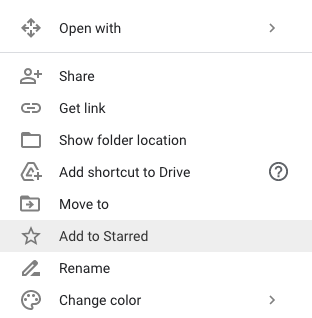
Sólo tienes que hacer clic con el botón derecho del ratón en una carpeta y elegir la opción de Añadir a Destacados. Ahora, puedes acceder a las carpetas destacadas haciendo clic en la sección Destacada presente en el lado izquierdo de la ventana de Google Drive.
Palabras finales
Ahora que ya sabes cómo organizar Google Drive, puedes empezar a trabajar para eliminar el desorden de tu disco.
Dedicar sólo unos minutos a la limpieza y organización de Google Drive te beneficiará a largo plazo.
Aunque estemos excesivamente ocupados, el mantenimiento sistemático de la plataforma de trabajo digital nos ayudará a acceder a los archivos cruciales casi al instante.
Así que no te demores y empieza a prepararte para organizar Google Drive. ¡Todo lo mejor!




![Cómo Hacer una Captura de Pantalla en Snapchat [5 formas]](https://www.insidersgadget.com/wp-content/uploads/2022/12/GettyImages-1230617709-f5cc-300x199.webp)


