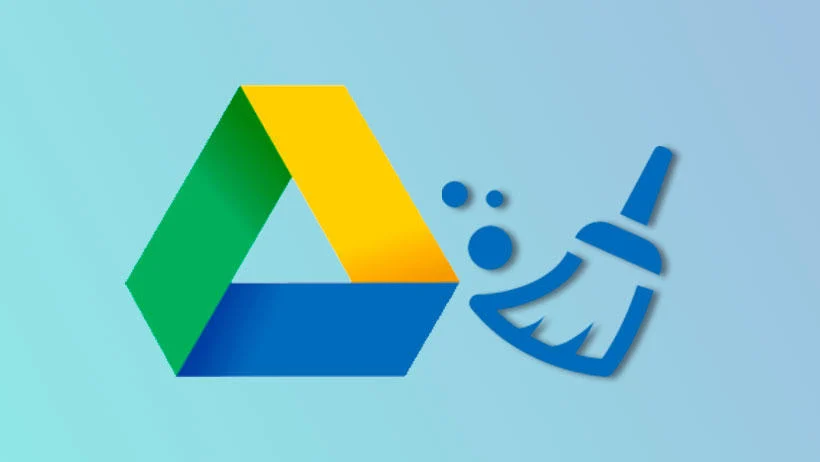
Google Drive ha demostrado con el tiempo ser uno de los lugares más seguros para almacenar y acceder fácilmente a nuestros archivos en cualquier momento y lugar. Los archivos que se almacenan en Google Drive están bien protegidos incluso cuando el teléfono o el PC se estropean o se formatean.
Google Drive da 15 GB de espacio libre a su usuario. El espacio de 15 GB no sólo se utiliza para almacenar los archivos de Google, sino que también se comparte con Gmail y las fotos de Google Drive.
Sin embargo, si usted agota los 15 GB de espacio libre en su Google Drive puede actualizar mediante la compra de espacio en Google Drive que le costará algo de dinero o simplemente puede eliminar algunos archivos innecesarios o no utilizados para liberar algo de espacio en su Google Drive.
Los siguientes son algunos pasos para borrar el almacenamiento de Google Drive.
Cómo borrar el almacenamiento en Google Drive con Android
Borrar archivos de Google Drive con un teléfono Android es muy fácil y consiste en los siguientes pasos.
- Abre tu aplicación de Google Drive y accede con tu cuenta de Google.
- Haz clic en “files” en la parte inferior derecha.
- Pulsa prolongadamente un archivo para hacer una selección de otros archivos que quieras eliminar y haz clic en los tres puntos de la parte superior derecha.
- Selecciona “remove”.
- Haz clic en “move to bin”.
Nota” Los archivos movidos a la papelera permanecen hasta 30 días y también se puede acceder a ellos antes de que se eliminen definitivamente. Por lo tanto, para eliminar archivos inmediatamente de Google Drive usando un Android, siga las siguientes instrucciones simples paso a paso.
- Haz clic en las tres líneas horizontales de la parte superior izquierda.
- Aparecerá un menú, luego seleccione ‘bin’.
- Seleccione los archivos que se han movido a la ‘bin’ que desea eliminar definitivamente.
- Haga clic en “delete forever”.
Ya está, tus archivos se han eliminado y tu espacio de almacenamiento en Google Drive se ha despejado.
Cómo borrar el almacenamiento en Google Drive utilizando un escritorio
Para borrar el almacenamiento en Google Drive utilizando un escritorio implica los siguientes pasos simples que son;
- En tu ordenador, ve a Google Drive y accede con tu cuenta de Google.
- Haz clic en el icono de “setting” situado en la parte superior derecha.
- Selecciona “setting” en el menú desplegable que aparecerá.
- Haz clic en “view items taking up storage”.
- Verás una lista de todos los documentos que están ocupando espacio, entonces resalta los que quieras eliminar y haz clic en eliminar.
Listo, tus archivos han sido eliminados con éxito y tu espacio de almacenamiento en Google Drive se ha despejado.
Cómo borrar el almacenamiento en Google Drive con un iPhone
El iPhone está considerado como uno de los smartphones más populares y potentes con sus amplias características diseñadas y comercializadas por Apple inc. Google Drive puede utilizarse fácilmente en el iPhone para almacenar y acceder a todo tipo de archivos.
A veces, los archivos almacenados en Google Drive del iPhone pueden ser inútiles, ocupando un espacio que debería haber sido utilizado para almacenar un archivo más útil o importante.
Las siguientes instrucciones paso a paso implican cómo borrar el almacenamiento utilizando un iPhone.
- Abre la aplicación de Google Drive en tu iPhone y accede con tu cuenta de Google.
- Selecciona el icono de “files” en la parte inferior derecha.
- Haz una pulsación larga en un archivo para hacer la selección de otros archivos que quieras eliminar.
- Haz clic en los tres puntos de la parte superior derecha y selecciona “remove”.
- Selecciona “remove” para mover los archivos a la papelera.
Para eliminar permanentemente los archivos de forma inmediata en Google Drive hay que seguir los siguientes pasos.
- Pulse sobre las tres líneas horizontales de la parte superior izquierda.
- Pulse sobre ‘bin’.
- Selecciona de entre los archivos que fueron movidos a la ‘bin’ los que quieres eliminar definitivamente y selecciona ‘delete forever’.
Ya está hecho, tu almacenamiento ha sido limpiado con éxito de archivos no deseados o inútiles.
Cómo borrar el almacenamiento en Google Drive con un MacBook
El MacBook es un potente ordenador Macintosh diseñado por Apple inc. También soporta el uso de Google Drive para almacenar y acceder a todo tipo de archivos.
Aquí están los pasos sobre cómo borrar el almacenamiento de Google usando un MacBook.
- En su ordenador, abra la aplicación de Google Drive o navegue hasta el sitio web de Google Drive; https://drive.google.com e inicie sesión con su cuenta de Google.
- Selecciona los archivos que quieres eliminar
- Selecciona o arrastra los archivos a la “trash”.
- Haz clic en el icono de la “trash”.
- Selecciona los archivos de la papelera que quieras eliminar definitivamente.
- Haz clic en “delete forever”.
Cómo borrar el almacenamiento en Google Drive con un iPad
El IPad y el iPhone son bastante similares porque ambos funcionan con el mismo sistema operativo, por lo tanto, los pasos o instrucciones que se siguen para borrar el almacenamiento en Google Drive utilizando el iPad son los mismos que los del iPhone, simples y fáciles.
A continuación te mostramos unas útiles instrucciones paso a paso que puedes seguir para borrar el almacenamiento en Google Drive.
- Abre tu Google Drive en tu iPad y accede con tu cuenta de Google.
- Pulsa el icono de “files” en la parte inferior izquierda.
- Haz una pulsación larga en un archivo para hacer una selección de otros archivos que quieras eliminar.
- Haz clic en los tres puntos verticales de la parte superior derecha y selecciona “remove”.
- Selecciona “remove” para mover los archivos a la papelera.
Nota: los archivos movidos a la papelera permanecen durante algún tiempo y también se puede acceder a ellos antes de que se eliminen definitivamente. Para eliminar permanentemente los archivos del almacenamiento de Google Drive puede seguir los siguientes pasos.
- Pulse sobre las tres líneas horizontales de la parte superior izquierda.
- Pulse sobre la “bin”.
- Seleccione entre los archivos que se movieron a la papelera que desea eliminar
- A continuación, pulse sobre ‘delete forever’.
Hecho, tus archivos no deseados o inútiles han sido eliminados liberando algo de espacio en tu almacenamiento de Google Drive para almacenar archivos más importantes.




![Cómo Hacer una Captura de Pantalla en Snapchat [5 formas]](https://www.insidersgadget.com/wp-content/uploads/2022/12/GettyImages-1230617709-f5cc-300x199.webp)


