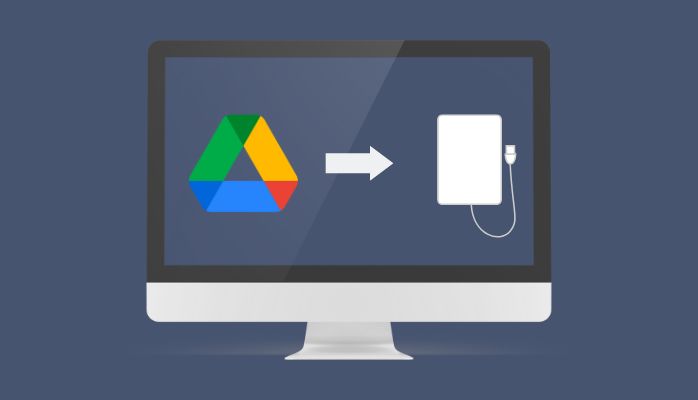
Google Drive es una de las plataformas de almacenamiento en la nube más populares. Hace que sea bastante fácil tomar automáticamente copias de seguridad de sus fotos, archivos y otros datos.
Aunque Google Drive es bastante seguro, no es mala idea hacer una copia de seguridad de Google Drive en un disco duro externo. Después de todo, añadirá una capa adicional de seguridad y facilitará la transferencia de archivos sin necesidad de una conexión a Internet activa.
Si usted también quiere hacer una copia de seguridad de Google Drive a una unidad externa, usted ha tropezado con la página web correcta. Aquí, voy a compartir algunos de los métodos más fáciles que usted puede seguir para tomar la copia de seguridad de Google Drive a un disco duro externo.
Así que, sin más preámbulos, vamos a empezar –
Cómo hacer una copia de seguridad de Google Drive en un disco duro externo
Hay un montón de métodos que usted puede seguir para tomar una copia de seguridad de su Google Drive. A continuación, hemos mencionado todas esas técnicas –
1. Uso de la aplicación web de Google Drive
La primera y más fácil técnica para tomar una copia de seguridad de Google Drive es mediante el uso de la aplicación web de Google Drive. La razón por la que esta es mi técnica favorita es que no requiere que descargues ninguna aplicación en tu ordenador.
Para tomar una copia de seguridad de Google Drive utilizando esta técnica, usted tiene que seguir estos sencillos pasos –
- Abre tu navegador web.
- Dirígete a Configuración > Configuración de descarga y establece la ubicación del disco duro externo como tu ubicación de descarga predeterminada.
- Ahora, ve a la página web de Google Drive e inicia sesión con tus credenciales de Gmail.
- Aquí, selecciona todos los archivos y haz clic con el botón derecho para seleccionar la opción de descarga. Aunque no hay opción de seleccionar todos los archivos a la vez, puedes utilizar el atajo de teclado CTRL + A.
- Después de eso, Google Drive comenzará a comprimir los archivos.

Una vez que el proceso de compresión está hecho, el proceso de descarga se iniciará. Este es uno de los métodos más fáciles para tomar una copia de seguridad de su Google Drive a un disco duro externo.
2. Uso de la aplicación Google Drive para escritorio
Si ya tienes instalada la aplicación Google Drive for Desktop en tu PC, puedes seguir este método. Este método es incluso mucho más sencillo que el anterior.
Sólo tienes que seguir estos sencillos pasos.
- Conecta tu disco duro al ordenador.
- Abre la carpeta de Google Drive en tu PC.
- Selecciona todos los archivos dentro de la carpeta.
- Haz clic con el botón derecho del ratón y selecciona la opción Copiar.
- Abre tu disco duro, haz clic con el botón derecho en cualquier lugar y selecciona la opción Pegar.
Eso es todo. Todos tus archivos de Google Drive comenzarán a descargarse en tu disco duro externo. Alternativamente, puedes arrastrar y soltar los archivos de Google Drive a tu disco duro externo.
3. Uso de Google Takeout
Google Takeout es una gran función ofrecida por Google que te permite exportar tus datos de varios productos de Google, como Google Drive, Fotos y otros, de una sola vez.
Puedes utilizar esta función para exportar todos tus datos disponibles en Google Drive a tu ordenador local o a un disco duro externo.
El proceso para exportar datos de Google Drive mediante Google Takeout es bastante sencillo. Todo lo que tienes que hacer es seguir estos sencillos pasos
- Ve a la página web de Google Takeout y accede con tu cuenta de Gmail.
- Por defecto, se seleccionarán todas las opciones. Tienes que desmarcar todas y seleccionar sólo la opción Drive y hacer clic en Next Step.
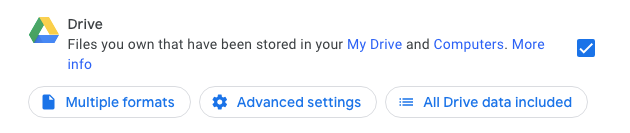
- A continuación, “Choose file type, frequency, and destination“. Seleccione la opción Enviar enlace de descarga por correo electrónico como método de entrega, Exportar una vez como frecuencia y .zip como tipo de archivo.
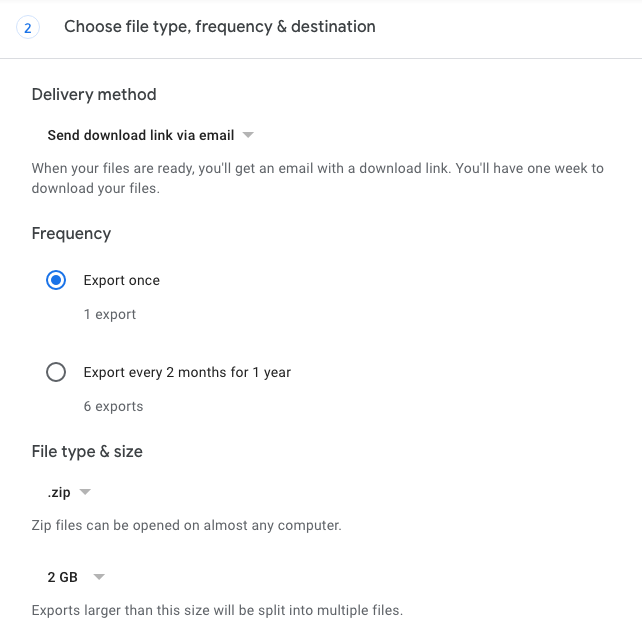
- Haga clic en Create Export.
Recibirás un correo electrónico en tu bandeja de entrada de Gmail con el enlace de descarga directa de todos tus archivos de GDrive.
Abre ese enlace y te llevará a la página de descarga. Tienes que seleccionar la opción Descargar tus archivos para iniciar el proceso de descarga.
Una vez completada la descarga, puedes descomprimir los archivos y carpetas y copiarlos en el disco duro externo. La función de Google Takeout no es tan popular porque tiene algunas limitaciones.
Por ejemplo, esta función no permite descargar archivos compartidos. Si quieres hacer una copia de seguridad de los datos de los archivos compartidos, tienes que hacerlo manualmente.
Copia de seguridad de Google Drive mediante Google Vault – Sólo para usuarios de Google Workspace
Si eres un usuario de Google Workspace, entonces puedes usar Google Vault para hacer una copia de seguridad de tu Google Drive muy fácilmente. Google Vault es una gran herramienta que conserva todos los datos del usuario almacenados en Gmail, Drive, Grupos, etc.
Lo mejor de Google Vault es que conserva los datos del usuario incluso cuando éste ha eliminado permanentemente los archivos de su cuenta de Google Workspace.
Así que sí, incluso si has eliminado algunos archivos de tu Google Drive, puedes recuperarlos utilizando esta herramienta. Sin embargo, tienes que habilitarla en la configuración de retención.
Para hacer una copia de seguridad con Google Vault, tienes que seguir estos sencillos pasos
- Ve a la página web de Google Vault y accede con tu cuenta de Google Workspace.
- Selecciona la opción Retención en la barra lateral izquierda.
- A continuación, haz clic en la opción Drive para editar la política de retención.
- Marca la opción “Set a default retention rule for Drive”.
- A continuación, para la configuración de la duración, selecciona la opción Indefinidamente y guárdala.

- Ahora, vuelve a la página principal de Google Vault y haz clic en la opción “Matter”.
- Selecciona un asunto del que quieras exportar datos y haz clic en Buscar
- Ahora, selecciona Drive como servicio y pulsa la opción “All Data” como fuente.
- Una vez hecho esto, haz clic en Export.
Introduzca un nombre para la exportación. Evite utilizar caracteres especiales, ya que pueden impedir la descarga de las exportaciones. Ahora, puede ir a la pestaña Exportar.
Una vez completado el proceso de exportación, podrá ver la marca de verificación verde y el botón de descarga será visible. Haga clic en el botón Descargar para iniciar el proceso de descarga.
Comentarios finales
Aunque Google Drive es bastante seguro, tomar una copia de seguridad local siempre puede ser una gran idea para salvarse de situaciones catastróficas. Por lo tanto, si usted está planeando tomar una copia de seguridad de Google Drive, las guías mencionadas anteriormente seguramente le ayudará.




![Cómo Hacer una Captura de Pantalla en Snapchat [5 formas]](https://www.insidersgadget.com/wp-content/uploads/2022/12/GettyImages-1230617709-f5cc-300x199.webp)


