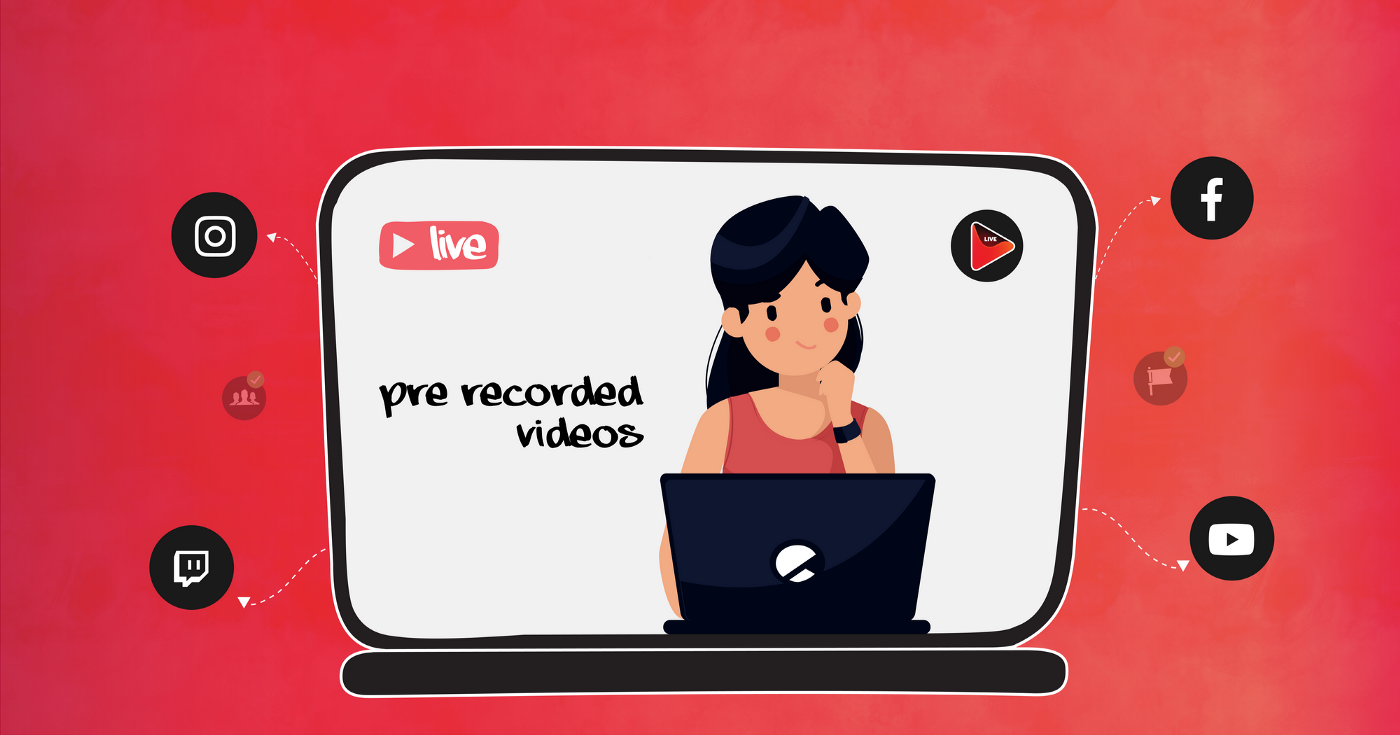
Cuando está transmitiendo, puede haber momentos en los que desee reproducir contenido pregrabado en la transmisión . Tal vez este sea un contenido pregrabado que desea que se produzca en gran medida o, potencialmente, un anuncio de acuerdo de marca que desea reproducir en la transmisión.
En este artículo, cubriremos un par de métodos para transmitir videos pregrabados en Twitch.
Cómo transmitir videos pregrabados usando Streamlabs y OBS
Método 1: Agregar su contenido pregrabado como fuente de medios
Streamlabs y OBS Studio tienen una función que le permite incluir una fuente de medios en su transmisión. Puede reproducir el archivo activando la ‘fuente de medios’ en su transmisión.
Paso 1: agregue una fuente de medios
Encuentre la escena en la que desea mostrar su video pregrabado durante su transmisión. Vaya a Fuentes -> Haga clic en + -> Fuente de medios -> Agregar fuente

A continuación, se le pedirá que asigne un nombre a su nueva fuente de medios. Es útil nombrar su video pregrabado si planea tener varios videos durante la transmisión.
Aparecerá la siguiente pantalla. Haga clic en examinar para abrir los archivos en su computadora . Desde aquí puede buscar y seleccionar el video que desea mostrar en su transmisión.

Si desea que el video se reproduzca en bucle, seleccione la casilla ‘bucle’. Ahora puede seleccionar ‘Listo’ y su fuente de medios aparecerá en sus fuentes.
Paso 2: alternar sus medios durante la transmisión
Una vez que haya comenzado su transmisión, puede comenzar a reproducir el video activando el ícono del ojo.

Si el ojo está encendido y no puede ver su video, apáguelo y vuelva a encenderlo. También verifique que su fuente esté por encima de otras fuentes, como captura de juegos, captura de pantalla, etc.
Una vez que su video comienza a reproducirse, no puede pausar el video sin que vuelva al inicio . Esta es una de las desventajas de usar este método.
Para finalizar el video, simplemente vuelva a desactivar el icono del ojo.
Este es un buen método si desea reproducir un VOD y transmitirlo a su canal donde no necesitaría iniciarlo y detenerlo.
Método 2: Uso de Display Capture para reproducir un video pregrabado
La captura de pantalla le permite reproducir su video en un segundo monitor y transmitirlo a su audiencia. Esto le permite reproducir, pausar y avanzar rápidamente el video, lo que lo hace bueno para reaccionar a un video en transmisión.
Paso 1: agregue su segundo monitor como fuente
En Streamlabs u OBS, vaya a Fuentes -> Haga clic en + -> Captura de pantalla -> Asigne un nombre a su captura de pantalla .

Luego se le pedirá que seleccione qué ‘pantalla’ le gustaría agregar. Haga clic en el menú desplegable de visualización y seleccione su segundo monitor .

Haga clic en ‘Listo’ y su segundo monitor ahora aparecerá como una fuente en su escena.
Puede colocar su segundo monitor en una escena completamente separada que solo usa cuando desea mostrar y ver videos pregrabados.
Paso 2: reproduzca su video en su segundo monitor
Ahora puede simplemente abrir el video que desea reproducir en su segundo monitor y reproducir/pausar como desee.

Transmita videos pregrabados con Restream
Restream es otra plataforma que puede usar para transmitir videos pregrabados en vivo. Normalmente, la aplicación se usa para transmitir a múltiples plataformas al mismo tiempo, sin embargo, también incluyen esta función.
Cómo transmitir videos pregrabados con Restream
- Inicie sesión o cree una cuenta con Restream y abra la sección ‘almacenamiento de video’.
- Haga clic en el botón azul de carga y busque el video pregrabado que desea cargar. Haz clic en Abrir para subirlo a Restream. (Si es un archivo grande que está cargando, esto puede tomar algún tiempo dependiendo de su conexión a Internet)
- Ahora que su video está cargado, puede ir al Panel de eventos y hacer clic en Programar evento en vivo
- Seleccione la opción ‘Programar un video grabado’ y seleccione ‘Videos cargados’. Seleccione el video que desea transmitir
- Seleccione la opción ‘Programar un video grabado’ y seleccione ‘Videos cargados’. Seleccione el video que desea transmitir
- Luego completa la información para su transmisión (título, descripción, fecha y hora de la transmisión y una miniatura)
- Seleccione las plataformas en las que desea transmitir.
- Haga clic en ‘Guardar’ para terminar de crear el evento
- Haga clic en el evento para obtener un enlace que puede compartir con la transmisión
Subir videos directamente a Twitch
Twitch también tiene una función que te permite subir videos directamente a Twitch. Si bien esto no es exactamente una transmisión en vivo de un video pregrabado, es una buena manera de brindar contenido a su audiencia si está fuera por unos días. Solo puede acceder a esta función si es un afiliado o socio en Twitch.

Cómo subir videos directamente a Twitch
- Haz clic en tu perfil en la parte superior derecha de Twitch y haz clic en ‘Productor de video’
- En el menú del lado izquierdo, seleccione productor de video.
- Haga clic en Cargar y seleccione el video que desea cargar desde su computadora
- Tu video comenzará a cargarse en tu canal. Una vez que haya terminado de cargarse, puede editar el título y la descripción del video antes de que aparezca en su canal de Twitch.
¿Está bien transmitir contenido pregrabado en Twitch?
En determinadas circunstancias, es completamente aceptable utilizar contenido pregrabado en Twitch.
Anuncios y ofertas de marca
Si tiene un gran anuncio sobre su canal o potencialmente un acuerdo de marca muy producido, es posible que desee transmitir ese contenido pregrabado a su canal.
Beta del juego
Si un juego ha estado recientemente en Beta y ya no se puede jugar, puede volver a transmitir su metraje de los días de Beta. En realidad, esta es una buena estrategia para atraer nuevos ojos a tu canal.
Crear contenido si estás fuera
Si va a estar fuera de transmisión durante una semana, es posible que desee programar contenido pregrabado en su canal durante la semana. Esto le permite a su audiencia seguir conectada con usted, incluso si no puede estar allí en vivo. Si hace esto, le recomendaría tener algo en la pantalla que permita a los espectadores saber que es contenido pregrabado o reproducido. De lo contrario, mucha gente se preguntará por qué no respondes al chat.
Terminando
Existen numerosas razones por las que es posible que desee pregrabar imágenes y transmitirlas a su audiencia. El uso de estos métodos debería facilitarle el proceso. Solo recuerde si está transmitiendo repeticiones de transmisiones para que su audiencia sepa que, de lo contrario, se molestarán en el chat.




![Cómo Hacer una Captura de Pantalla en Snapchat [5 formas]](https://www.insidersgadget.com/wp-content/uploads/2022/12/GettyImages-1230617709-f5cc-300x199.webp)


