
A través de Twitch, obtenemos las herramientas para interactuar con nuestra audiencia de muchas maneras interesantes. Al principio, les brindamos un poco de entretenimiento con elementos de juego mientras tratamos de completar/competir en videojuegos. De igual forma, tenemos la opción de dar/recibir feedback cuando hablamos con nuestro chat.
Cuando creamos un ambiente divertido, abrimos el camino para posibles contribuciones. A veces, en lugar de un par de “seguimientos”, nuestra audiencia se ve obligada a “suscribirse” al canal de Twitch. Además, con la ayuda de donaciones, tienen la oportunidad de compartir sus pensamientos con mensajes personalizados.
Siguiendo la tendencia, Streamlabs nos brinda más formas de ganar donaciones de formas únicas. Por ejemplo, mediante un pago único, pueden compartir enlaces de Youtube que se reproducen en medio del Stream.
Al mismo tiempo, les resulta gratificante recibir nuestras reacciones en vivo y las respuestas de la audiencia a través de su sala de chat.
En este artículo, aprenderá cómo configurar Media Share en Streamlabs OBS y lo tendrá listo la próxima vez que planee transmitir.
Cómo configurar Media Share en Streamlabs OBS
Para comenzar con este proceso, primero deberá crear una cuenta de Twitch. En segundo lugar, podría vincular esta cuenta con Streamlabs para tener todo el contenido adicional para su canal (como Media Share). Cuando tengas todo preparado, deberás seguir estos pasos en el sitio web de Streamlabs.
Primero, deberá habilitar el uso compartido de medios:
- Paso 1: inicie sesión en el tablero (el primer sitio que verá cuando inicie sesión en su cuenta).
- Paso 2: navegue hacia el lado izquierdo del tablero, haga clic en “Todos los widgets” y espere a que se cargue la página.

- Paso 3: A través de los diferentes “cuadrados”, busque el que se llama Media Share y haga clic en él.

- Paso 4: si todo va según lo planeado, verá las diferentes configuraciones de Media Share que le brinda Streamlabs. Ahora, mire en la esquina superior derecha del sitio web y haga clic en “Habilitar”.
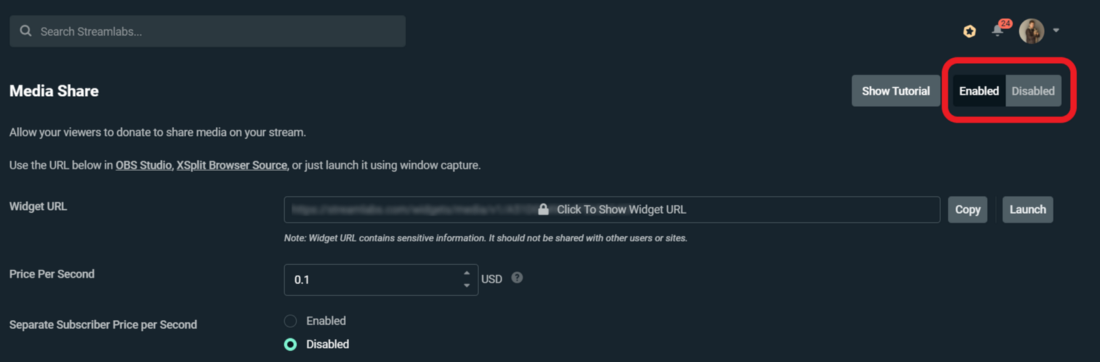
- Paso 5: Aparecerá una ventana emergente frente a ti, que te dará dos opciones. Puede hacer clic entre “Mostrar videos automáticamente” u “Ocultar videos automáticamente”.
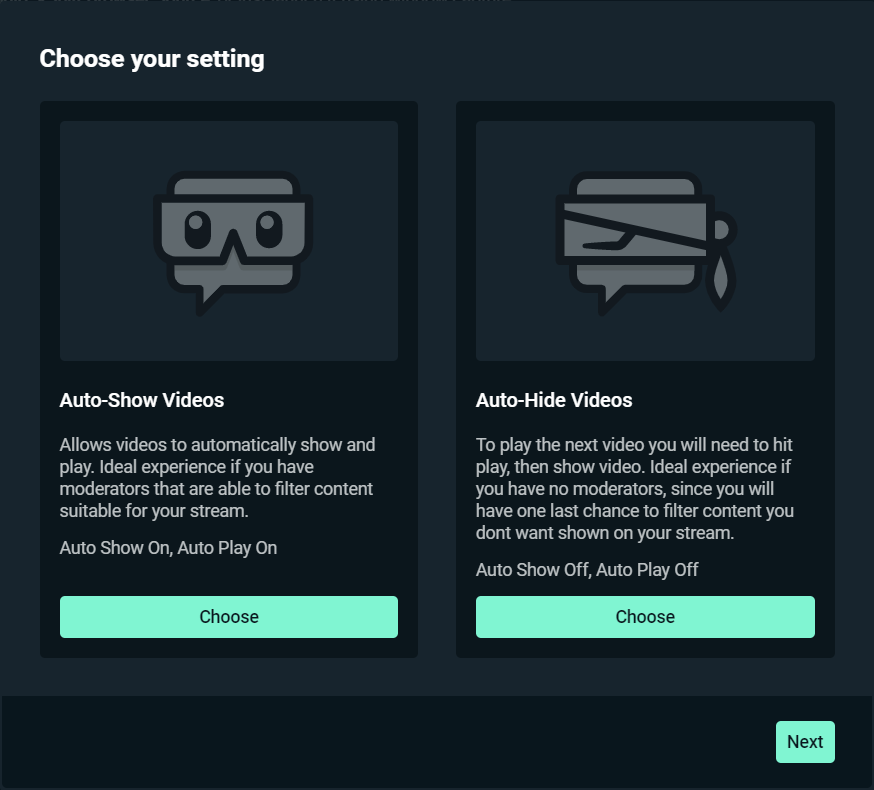
Recuerda que no todos los visitantes de Twitch visitarán tu canal y seguirán las “reglas”. A veces, incluso podrían dañar tu reputación o prohibir tu canal si agregan videos de Youtube con material explícito.
Como resultado, Streamlabs le ofrece la opción entre “Mostrar videos automáticamente” u “Ocultar videos automáticamente”. Si hace clic en la primera opción, necesitará moderadores para ver los próximos enlaces y dar luz verde a cualquier video próximo. De hecho, si está comenzando su viaje de Twitch, puede hacer clic en “Ocultar videos automáticamente”. Con esta opción, puedes revisar los enlaces antes de reproducirlos en vivo en tu canal.
En segundo lugar, deberá agregar Media Share a Streamlabs OBS:
- Paso 1: Vaya a su escritorio, haga clic en Streamlabs OBS y espere a que se cargue.
- Paso 2: En el menú principal, haga clic en la Escena que desea modificar.
- Paso 3: agregue una nueva fuente haciendo clic en el signo +.
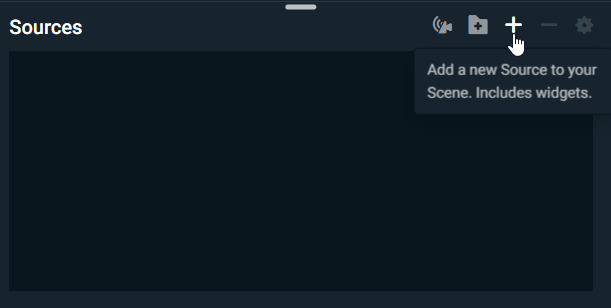
Paso 4: en el menú de widgets, busque el botón Compartir multimedia y haga clic en él. Además, puede personalizarlo dándole un nombre propio.

- Paso 5: en el menú Media Share, encontrará más formas de ajustar cualquier configuración. Por ejemplo, puede aumentar/disminuir el “Precio por segundo” de cada video. Cuando esté listo, puede agregar el nuevo widget a su canal.
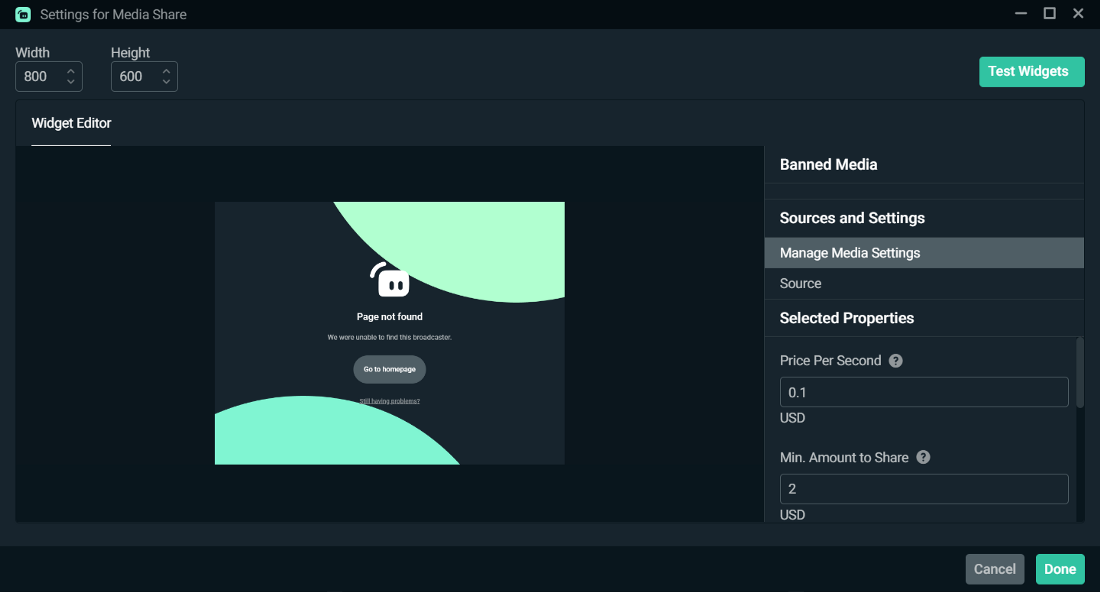
- Paso 6: haga clic en “Listo” y el widget para compartir medios estará listo en sus futuras transmisiones.
¿Cómo usan mis espectadores Media Share en Streamlabs?
¡Y eso es! Sus espectadores ahora tendrán la opción de compartir un video en su transmisión cuando intenten hacer algunas donaciones. La duración del video depende del propio medio o de cuánto donan a tu canal.
A continuación, puede ver la página de donación donde pueden pegar su enlace al video que desean compartir.

Terminando
Cuando tiene Media Share en su canal, puede desarrollar formas divertidas de usarlo mientras transmite. Por ejemplo, podría pedirle a su audiencia que busque guías cuando se quede atascado en un videojuego. Recuerde revisar cada pieza de contenido antes de que se publique.




![Cómo Hacer una Captura de Pantalla en Snapchat [5 formas]](https://www.insidersgadget.com/wp-content/uploads/2022/12/GettyImages-1230617709-f5cc-300x199.webp)


