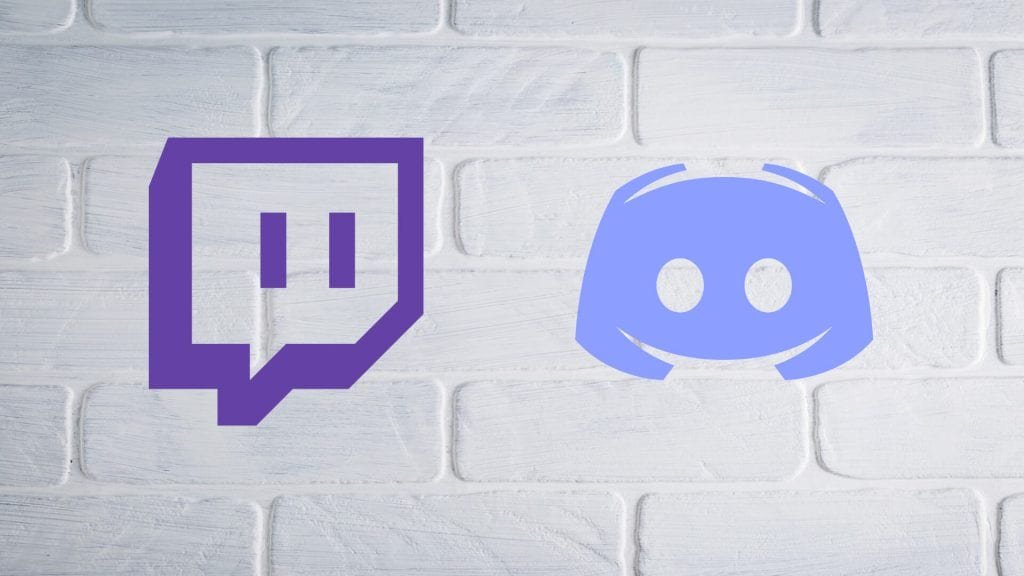
Compartir tus clips es una de las mejores formas de atraer más miradas a tu transmisión. Si alguien ve un clip divertido o loco, existe la posibilidad de que venga a tu transmisión y vea más contenido. Esto significa que necesita lograr que su audiencia existente vea y comparta sus clips tanto como sea posible para ayudarlo a crecer. En el tutorial de hoy, le mostraré cómo compartir automáticamente clips de su canal de Twitch directamente en su discordia para que pueda ver más su contenido.
Saltemos.
Cómo publicar automáticamente clips de Twitch en Discord
Para agregar esta función a nuestra transmisión, necesitaremos descargar un par de extensiones.
- Lioranboard
- guiño
- Zócalo web OBS
Puede descargar ambos archivos haciendo clic en los enlaces de arriba.
Si no te gusta leer, puedes ver el video tutorial a continuación:
Paso 1: instale Lioranboard en su computadora
Lo primero que debemos hacer es instalar Lioranboard en nuestro ordenador. Para hacer esto, vaya al enlace de descarga y descargue la carpeta zip.
Extraiga esta carpeta a un lugar de su elección en su computadora. Abra la carpeta y navegue hasta Receptor LioranBoard -> Receptor LioranBoard (Aplicación). Abre la aplicación.

Lioranboard le preguntará si desea seguir un tutorial. Recomendaría hacer esto para que pueda tener una mejor idea de cómo funciona la aplicación.
Paso 2: descargue el zócalo web de OBS
Asegúrese de tener su OBS actualizado a la última versión o es posible que no vea Web socket después de la instalación.
Descargue OBS Web Socket y siga las instrucciones a continuación para instalarlo. Una vez que lo haya descargado, haga doble clic en el archivo para instalar websocket.
Siga el instalador de OBS Socket y abra OBS cuando haya terminado. Cuando abra OBS después de la instalación, verá un mensaje para establecer una contraseña. Asegúrate de hacer esto.
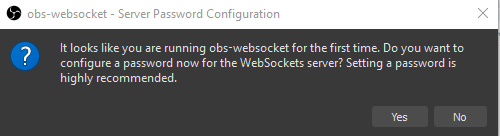
Si se perdió este mensaje, vaya a herramientas -> Configuración del servidor de Websockets. Aquí puede establecer su contraseña. Deje su puerto como 4444.
Websocket ya está instalado.
Abra Lioranboard Receiver y navegue hasta las opciones. En las opciones, escriba su contraseña de OBSwebsocket.
Paso 3: descargue e instale la extensión Clip It
Ahora necesitamos descargar la extensión Clip It para Lioranboard. Vaya al enlace de descarga y descargue el archivo zip. Extraiga el archivo zip a sus descargas.
Ahora abra Lioranboard y seleccione Instalar extensión y navegue por el archivo de extensión .lbe para recortarlo que descargamos.
A continuación, le pedirá que seleccione un transmisor. Seleccione el archivo tsl_transmitter en la carpeta Lioranboard de su computadora.
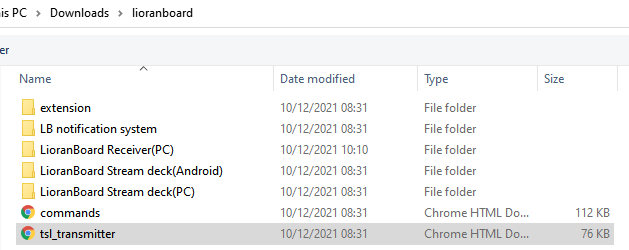
Haga clic en guardar y ahora ha instalado la extensión Clip y debería verla en Lioranboard.
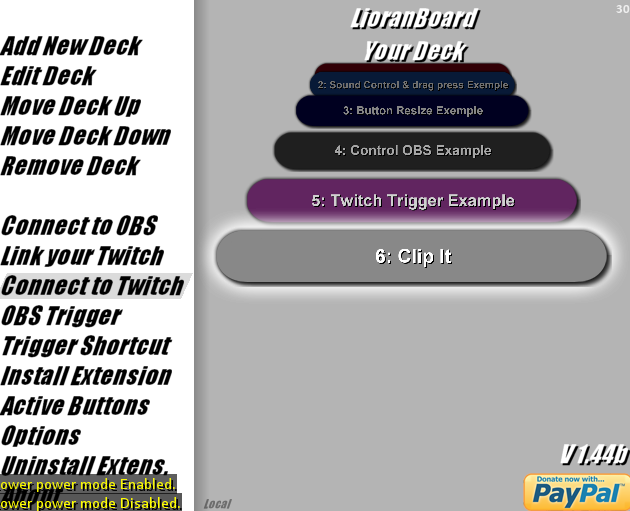
Ahora debemos cerrar Lioranboard y volver a la carpeta Lioranboard Receiver (PC). Aquí debería encontrar un archivo llamado “conectar”. Eliminar este archivo.
Paso 4: vincular Lioranboard a Twitch
Ahora queremos volver a abrir Lioranboard Receiver y vincularlo a Twitch. Para hacer esto, haga clic en Enlace a Twitch dentro de Lioranboard. Verá la pantalla a continuación.
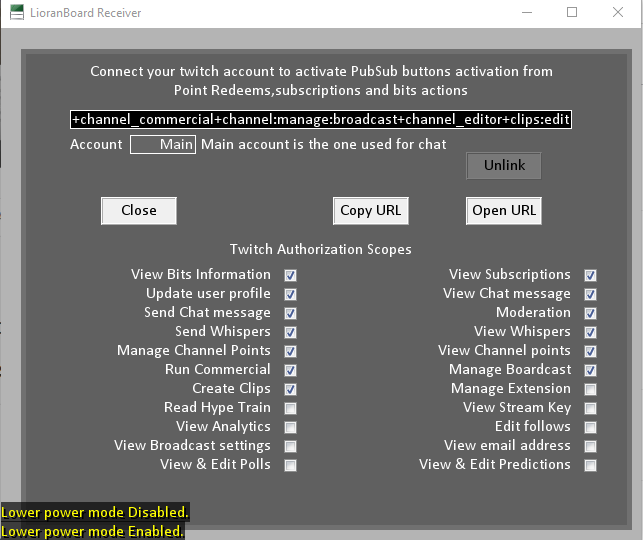
Copie la URL y abra un navegador con el que haya iniciado sesión. Pegue la URL en la barra de URL; sin embargo, antes de presionar Intro, agregue también lo siguiente al final de la URL: +clips:editar
(Si +clips:edit ya está al final de su URL, puede omitir este paso)
Presiona enter y se te pedirá que autorices en Twitch. Debería aparecer una pantalla blanca pidiéndole que regrese a Lioranboard. Antes de hacer eso, necesitamos copiar nuestro token de autenticación para un paso futuro. Estará en la URL en la sección que he resaltado en la imagen de abajo. Guarda esto en algún lugar para más tarde.

Una vez que haya hecho eso, debería recibir un mensaje en Lioranboard que dice “El token se obtuvo con éxito”.
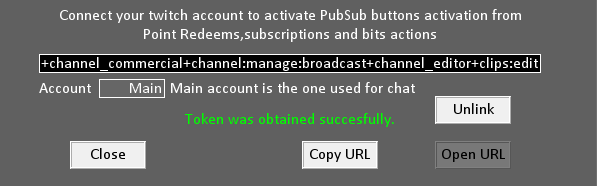
Lioranboard ahora está vinculado con éxito a Twitch.
Paso 5 – Configurar Clip It
Abra Lioranboard y haga clic en Conectar a OBS.
Luego queremos volver a nuestra carpeta Lioranboard y abrir el Transmisor (tsl_transmitter). Solo podemos conectarnos a Twitch cuando el transmisor está funcionando. Cuando abra el transmisor se verá así:

Ahora, en el receptor Lioranboard, haga clic en Conectar a Twitch. Todo debería conectarse con éxito.
Ahora desplácese hacia abajo hasta el botón “Clip it” en el receptor y haga clic en él. Debería ver la siguiente pantalla.
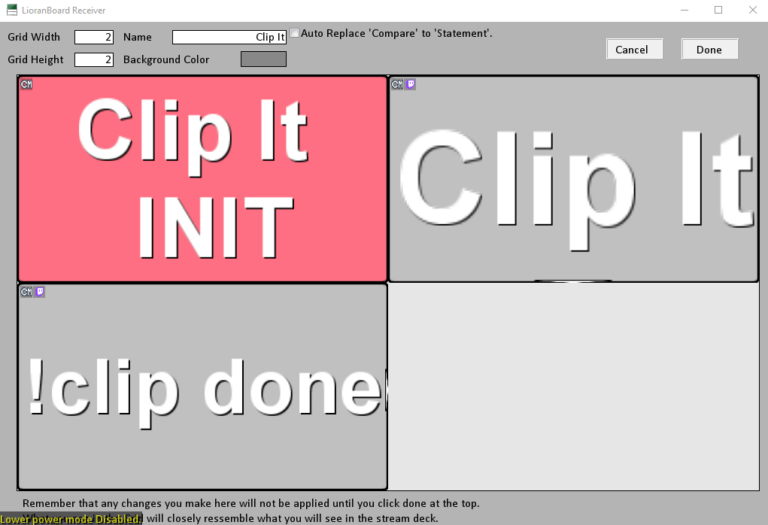
Haga clic con el botón derecho en el botón Clip It Init y seleccione Editar comandos. Aquí tenemos que rellenar algunos campos. El primero es el token de autorización que copiamos anteriormente. Péguelo en el campo oauth_token.
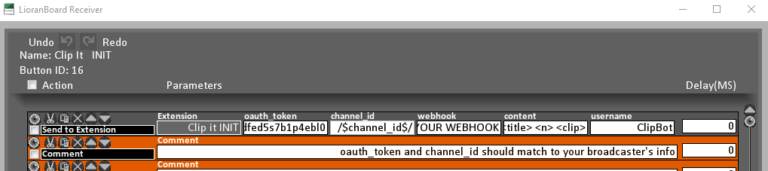
Luego, debemos obtener un enlace web de discordia para el canal al que queremos enviar nuestros clips. Para hacer esto, abra Discord y navegue hasta su servidor y el canal en el que desea publicar clips.
Haz clic derecho en el canal -> Editar canal -> Integraciones -> Crear webhook (puedes nombrarlo como quieras). Haga clic en guardar y copiar URL de Webhook.
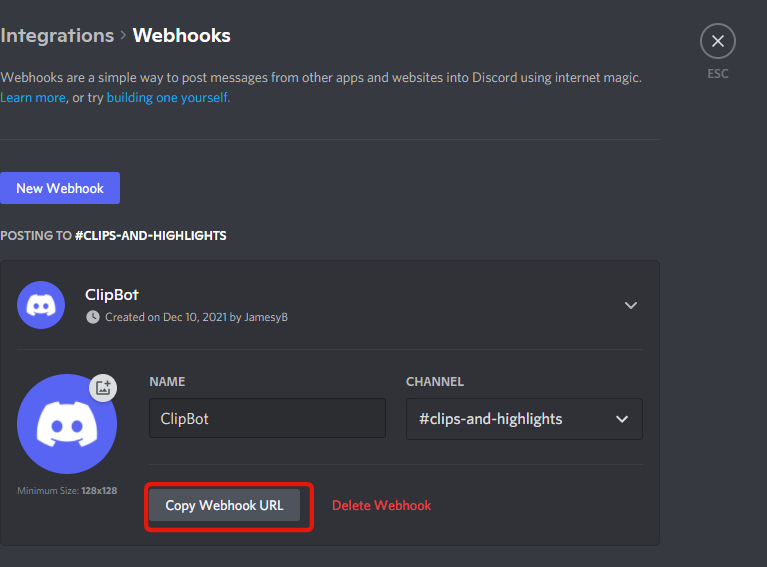
Pegue su webhook en el campo webhook.
Ahora puede hacer clic en Listo en el editor de comandos y listo en el editor de clips.
En este punto, reinicie lioranboard.
Paso 6: activa un clip en Twitch
Ahora debería estar todo configurado y listo para funcionar. Si desea enviar un clip a su discordia, simplemente escriba !clip en el chat y recortará los últimos 30 segundos y enviará ese enlace al canal de discordia que vinculó.
Cualquier persona en tu chat podrá usar este comando.
Terminando
Esperamos que este tutorial te haya ayudado a configurar Lioranboard y enviar automáticamente clips de contracción a tu chat de discordia. Si tiene alguna pregunta, consulte el chat de discordia de Lioranboard.




![Cómo Hacer una Captura de Pantalla en Snapchat [5 formas]](https://www.insidersgadget.com/wp-content/uploads/2022/12/GettyImages-1230617709-f5cc-300x199.webp)


