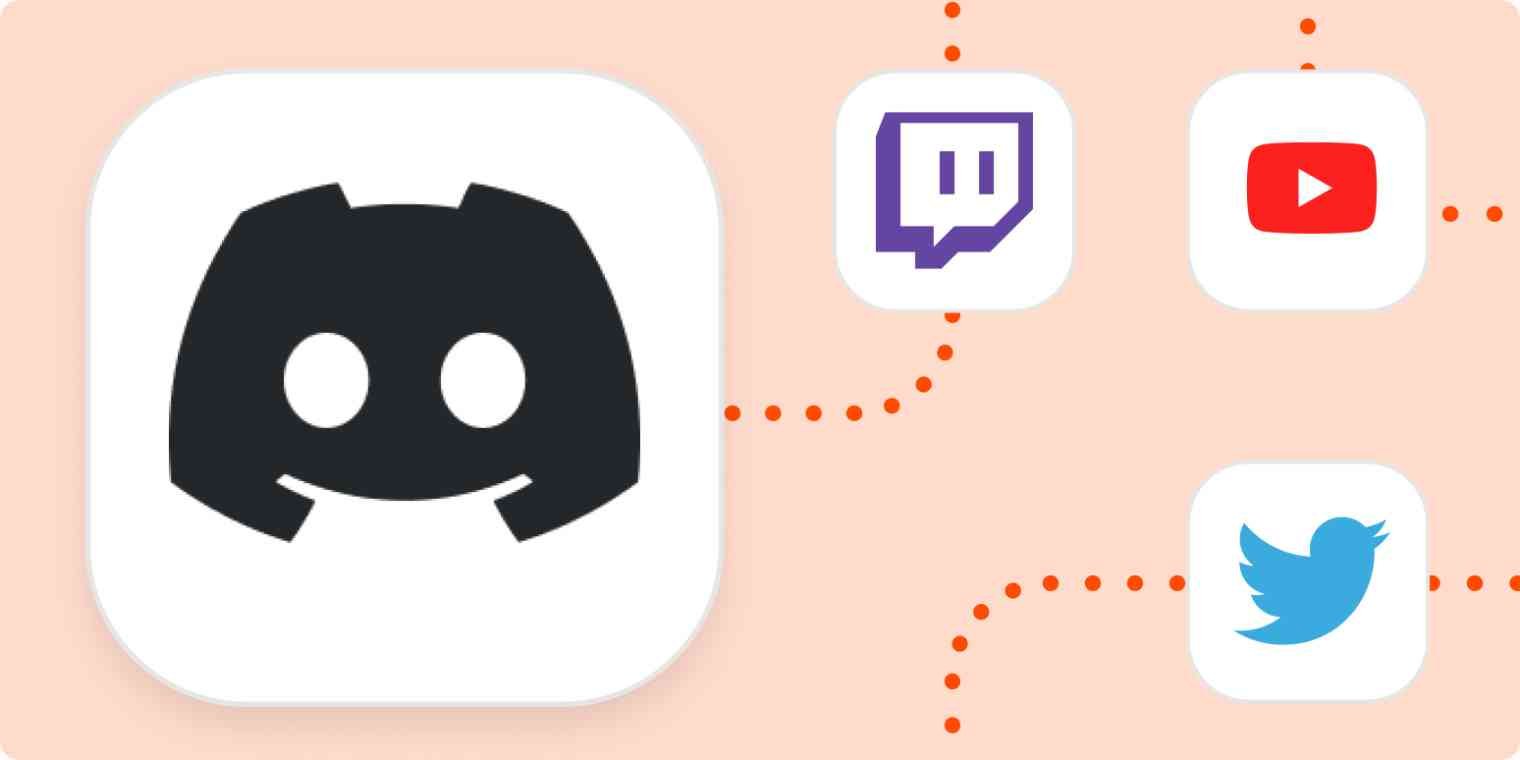
Agregar enlaces a su chat que dirijan a las personas a sus otros perfiles sociales es una excelente manera de polinizar a su audiencia. Al enviar personas a otras plataformas, puede obtener más vistas y participación en todas partes y, al mismo tiempo, diversificar su audiencia.
En este tutorial, vamos a desglosar cómo agregar comandos sociales a su flujo de Twitch usando el bot de chat Streamelements. También puede usar otros bots de chat para obtener el mismo resultado; sin embargo, algunos de los pasos pueden ser ligeramente diferentes.
Saltemos y comencemos.
Cómo agregar comandos sociales a tu transmisión de Twitch
Tener un comando en Twitch que se vincule a tus perfiles sociales es mucho más fácil que tratar de dirigir manualmente a las personas o decirles en tu chat. Si alguien dice “¿cuál es tu discordia?” en el chat, puedes decirles que pongan “! discord” en el chat y automáticamente obtendrán el enlace. Esto evita que las personas vayan al lugar equivocado o sigan la cuenta equivocada.
Paso 1: configurar Streamelements y modificar el bot
Si aún no tiene una cuenta de Streamelements, deberá configurar una en Streamelements.com . Luego deberá convertir Streamelements en un mod en su chat.
Para hacer esto, abra su canal de Twitch y vaya a Imagen de perfil -> Panel de creador -> Cuadro de chat.
En el cuadro de chat, escriba /mod streamelements .

Esto modificará el bot de chat de Streamelements en su chat, lo que le permitirá usar comandos en su transmisión.
Paso 2: cree comandos personalizados para cada plataforma
Ahora necesitamos configurar un comando para cada plataforma específica que queremos agregar a nuestro bot.
Para hacer esto, abra su tablero de Streamelements y navegue hasta Chat Bot -> Comandos de chat -> Comandos personalizados.

En esta sección, podemos crear nuestro propio comando personalizado desde cero.
Cuando esté en la sección de comandos personalizados, haga clic en Agregar nuevo comando . Esto abrirá un cuadro que nos permite ingresar información para nuestro comando.
A continuación se muestra la información que necesitará agregar a su comando:
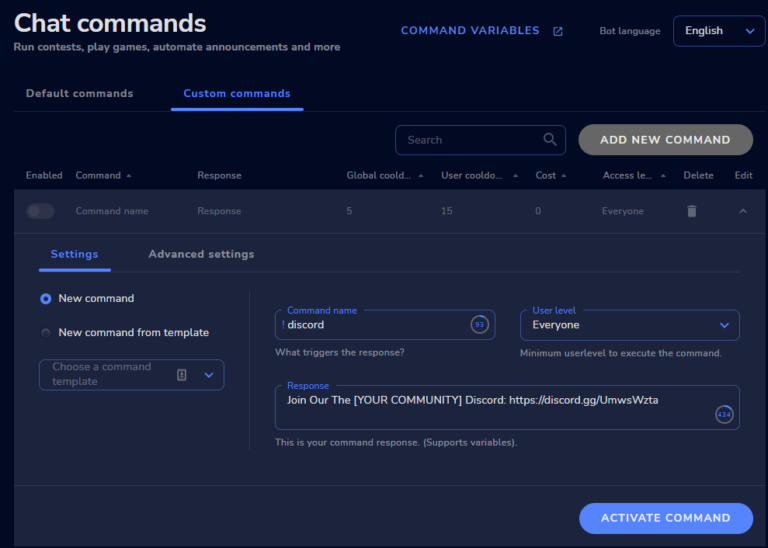
Nombre del comando : esto es lo que el usuario escribirá para devolver el enlace de su canal social.
Nivel de usuario : configure esto para todos, ya que queremos que todos puedan usar el comando.
Respuesta : esto es lo que el usuario obtendrá cuando ingrese el comando en el chat. Por ejemplo, si ingresan !discord, recibirán un mensaje con su enlace de discordia. Siéntase libre de personalizar la sección Respuesta para que se ajuste a su marca y luego asegúrese de agregar su enlace a la plataforma de su elección.
Una vez que haya terminado, haga clic en activar comando y el comando ahora estará activo en su transmisión.
Tendrá que crear un comando separado para cada plataforma social que use o simplemente podría crear un solo comando llamado !socials que devuelva todos sus enlaces sociales en un solo mensaje.
Personalmente, creo que esto se ve un poco desordenado y ocupa mucho espacio en el chat. Prefiero crear un comando individual para cada plataforma que estoy promocionando.
Plantilla de comando social para elementos de transmisión:
| Head over and sign up to the [YOUR COMMUNITY] Discord: [PASTE DISCORD LINK] |
Terminando
Ahora debería tener todos sus comandos sociales activados en su canal de Twitch usando elementos de transmisión. Ahora sus fanáticos tendrán fácil acceso a todas sus redes sociales, lo que le permitirá comunicarse con ellos a través de diferentes plataformas y, en última instancia, generar más participación en sus transmisiones y contenido.




![Cómo Hacer una Captura de Pantalla en Snapchat [5 formas]](https://www.insidersgadget.com/wp-content/uploads/2022/12/GettyImages-1230617709-f5cc-300x199.webp)


