
¿Ha decidido finalmente lanzarse a la transmisión y quiere una guía completa paso a paso para configurar Streamlabs para obtener el mejor rendimiento de transmisión posible?
En esta guía, lo guiaré a través de todo lo que necesita saber sobre cómo configurar Streamlabs por primera vez. En 30 minutos, estará listo para presionar el botón Go Live con una transmisión de gran apariencia.
Descripción de la interfaz de Streamlabs
Lo primero que debemos hacer es descargar el programa Streamlabs a nuestro ordenador. Para hacer esto, diríjase a Streamlabs.com y descargue la aplicación para su sistema. El sitio debería estar predeterminado en el sistema que está utilizando.
Una vez que abra el programa, puede iniciar sesión/crear una cuenta usando su cuenta de Twitch o Youtube. Será recibido con la siguiente pantalla. Por ahora, seleccionar el plan Gratis/Starter es más que suficiente. Sin embargo, si desea agregar algunos temas increíbles más adelante, Streamlabs Prime es un excelente lugar para obtenerlos.

Streamlabs le pedirá que agregue su micrófono y cámara web a Streamlabs. Asegúrese de agregar el micrófono y la cámara web correctos que desea usar para su transmisión.
Luego puede elegir uno de los temas gratuitos de Streamlabs para usar. Si te gusta uno de estos, puedes seleccionarlo; sin embargo, te recomendaría omitirlo por ahora, ya que te mostraré dónde obtener mejores temas a continuación.
Streamlabs ahora se optimizará con la mejor configuración para su PC específica.
Una vez que haya completado esos pasos iniciales, aparecerá la siguiente pantalla.

Aquí tenemos tres pestañas principales Escenas, Fuentes y el mezclador. Permítanme explicar con un poco más de detalle cuáles son estos.
Escenas
Las escenas le permiten tener pantallas diseñadas de manera diferente para mostrar en diferentes etapas de su transmisión. Por ejemplo, puede tener una escena para su juego con una cámara frontal en la esquina y luego una segunda escena con su cámara frontal como pantalla completa para “Solo chatear” con sus espectadores. Esto es más que suficiente para empezar. Sin embargo, si desea llevar su producción al siguiente nivel , puede tener muchas escenas en sus Streamlabs entre las que puede alternar durante las transmisiones.

Fuentes
Las fuentes le permiten agregar diferentes elementos a una escena. Esto le permite agregar gráficos, bordes de cámaras web, cuadros de alerta, cámaras y mucho más. Aquí también es donde agregará el metraje de su juego, ya sea desde una tarjeta de captura o capturando desde su computadora.
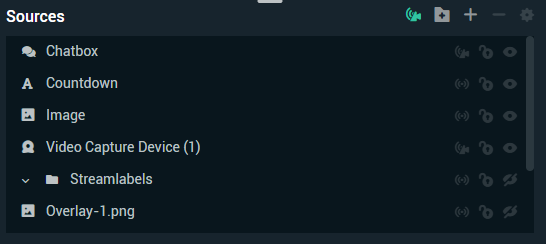
Mezclador
El mezclador es desde donde controlamos todas nuestras configuraciones de audio. Aquí podemos agregar diferentes fuentes de audio, como micrófonos, audio del juego y audio del sistema. Esto es global y no cambiará cuando cambie su escena.
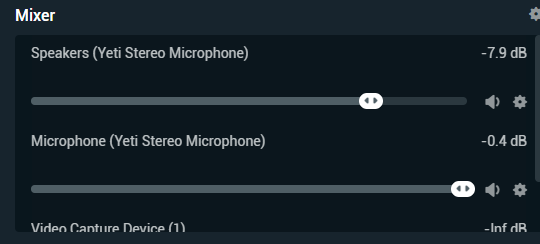
Estas 3 partes de su interfaz le permiten realizar modificaciones rápida y fácilmente en su transmisión. Cuanto más transmita, más querrá aumentar su producción agregando más escenas y teniendo más fuentes.
Configuración general de Streamlabs
Antes incluso de comenzar a configurar sus escenas, hay algunas configuraciones generales dentro de Streamlabs que queremos configurar primero, para garantizar que nuestra transmisión funcione sin problemas.
Para acceder a esta configuración, haga clic en la configuración COG en la esquina inferior izquierda de Streamlabs y esto abrirá un panel de configuración.

En la configuración general, puede ser útil activar “Grabar automáticamente al transmitir” . Esto asegurará que todas sus transmisiones se graben para que pueda usarlas más tarde como contenido en otras plataformas.
Si luego bajamos a la pestaña Avanzado , una característica útil es Stream Delay. Si estás transmitiendo algo como póquer o no quieres que te bombardeen, puedes agregar un retraso.
Vaya a Avanzado -> Retraso de transmisión -> Habilitar . Aquí puede establecer el tiempo de retraso. Tenga en cuenta que si lo configura en más de 30 segundos, será difícil hablar con el chat, ya que se retrasará.
Cómo cambiar el tamaño del texto en el cuadro de chat
El tamaño de texto predeterminado de su chat puede hacer que sea bastante difícil de ver. Si desea hacerlo más grande, vaya a Configuración -> Tamaño del texto del chat -> ajuste el tamaño. Me gusta configurar el mío alrededor de 1.2, sin embargo, esto puede diferir según su configuración.
Cómo mostrar chat con un monitor
Si está transmitiendo desde un solo monitor, es posible que desee habilitar Superposición en el juego para que pueda ver su chat mientras juega. Para hacer esto, vaya a Configuración -> Superposición del juego -> Habilitar.
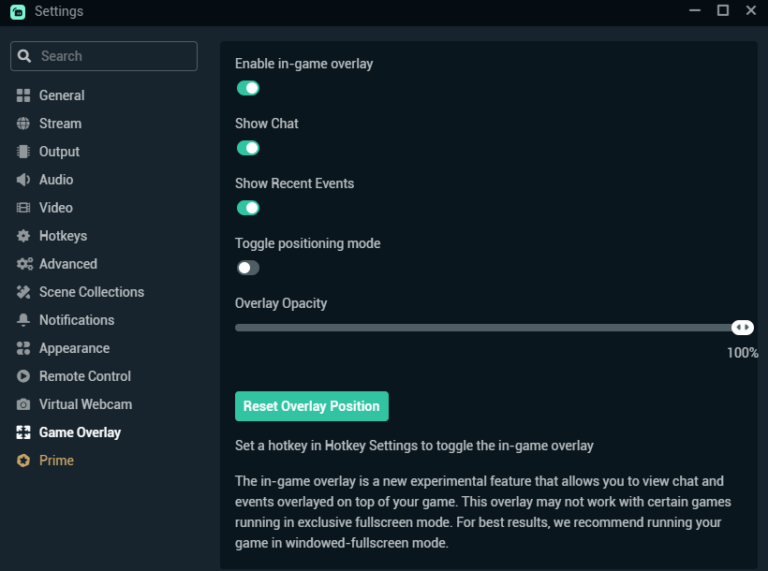
A continuación, elegirá dónde desea que aparezca el chat en su pantalla. También puede ajustar la Opacidad para poder ver lo que sucede debajo de su chat.
Ahora entremos y echemos un vistazo a la configuración de tu transmisión.
La mejor configuración de transmisión para Streamlabs
Dependiendo de su PC específica, es posible que deba ajustar la configuración de transmisión. A continuación, describí una configuración básica que debería funcionar bien en la mayoría de las máquinas, lo que le brinda una transmisión de gran apariencia. Sin embargo, también he incluido dos enlaces a guías de configuración para PC de gama alta y baja.
Configuración de video de Streamlabs
En la pestaña de configuración de video, establezca su configuración de la misma manera que se muestra a continuación. Su lienzo base es del tamaño de su escena (generalmente se establece en la misma resolución que su juego). La resolución de salida es lo que se envía a Twitch/Youtube.
Configurar su salida a 720p reducirá los recursos utilizados en su computadora y permitirá que más personas vean su transmisión sin retrasos, ya que se necesitan menos datos para ver una transmisión de menor resolución. No recomendamos ir por debajo de 720p ya que la calidad realmente comenzará a sufrir.

| Resolución base (lienzo) | 1920×1080 |
| Resolución de salida (escalada) | 1280×720 |
| Filtro de reducción de escala | bicúbico |
| Tipo de FPS | Valores comunes de FPS |
| Valores comunes de FPS | 60 |
Configuración de audio de Streamlabs
Ahora necesitamos configurar su micrófono y dispositivo de audio. Para hacer esto, vaya a Configuración -> Audio.
Lo único que necesitamos configurar aquí es el Dispositivo de audio de escritorio 1 y el Micrófono/Dispositivo auxiliar 1, a menos que esté ejecutando una configuración más complicada. Para la mayoría de los streamers principiantes, querrás un sonido de juego y un micrófono.
Cuando abra esta pestaña, es probable que ambos estén configurados de forma predeterminada. Si el micrófono y los altavoces que desea usar para la transmisión ya están configurados como predeterminados en su computadora, puede dejarlos como están.
Alternativamente, puede hacer clic en el menú desplegable y seleccionar su micrófono y altavoz. Para mí este es mi micrófono Yeti.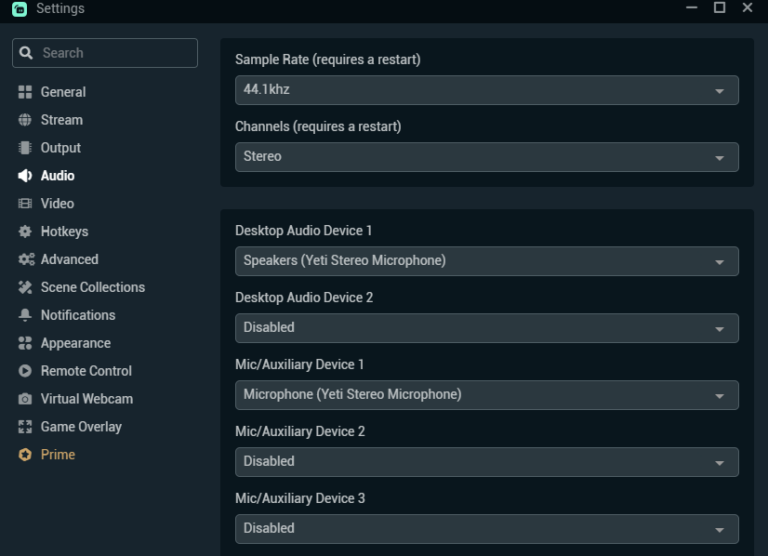
Esto agregará estos dispositivos a su mezclador como mencionamos antes. En su mezclador puede ajustar los volúmenes moviendo los controles deslizantes . Encuentra que su chat dice que el volumen del juego es demasiado alto y su micrófono está silencioso. Si ese es el caso, ajuste el mezclador hasta que el audio esté balanceado.
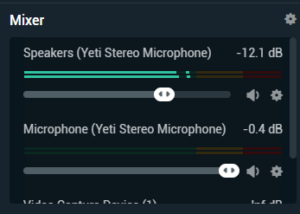
También puede agregar filtros a su micrófono para que suene mucho mejor.
Ajustes de salida
Esta es la pestaña más importante cuando se trata de configurar su transmisión y asegurarse de que funcione sin problemas. Nuevamente, esta configuración a continuación es un buen lugar para comenzar, pero si tiene problemas, consulte los artículos vinculados a continuación para PC de gama alta y gama baja.
Para acceder a la configuración de salida, vaya a Configuración -> Salida. Aquí desea cambiar su modo de salida a Avanzado.
A continuación, he incluido una captura de pantalla de la configuración que uso. Si no usa una tarjeta gráfica Nvidia más nueva, no podrá usar NVENC. Si ese es el caso, use la configuración más abajo.
Configuración de transmisión Nvenc
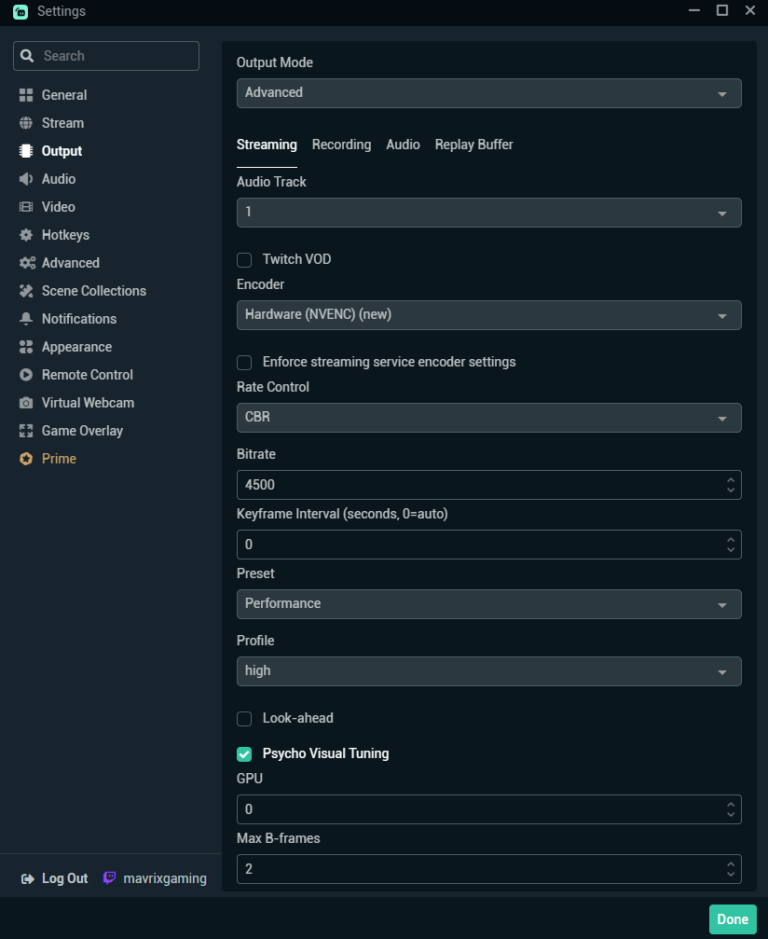
| Modo de salida | Avanzado |
| Pista de audio | 1 |
| codificador | Hardware (NVENC) |
| Control de clasificación | CBR |
| tasa de bits | 4500 |
| Intervalo de fotogramas clave | 0 |
| Preestablecido | Actuación |
| Perfil | Alto |
| Ajuste psicovisual | En |
| GPU | 0 |
| Marcos B máx. | 2 |
Ajustes de transmisión de software x264
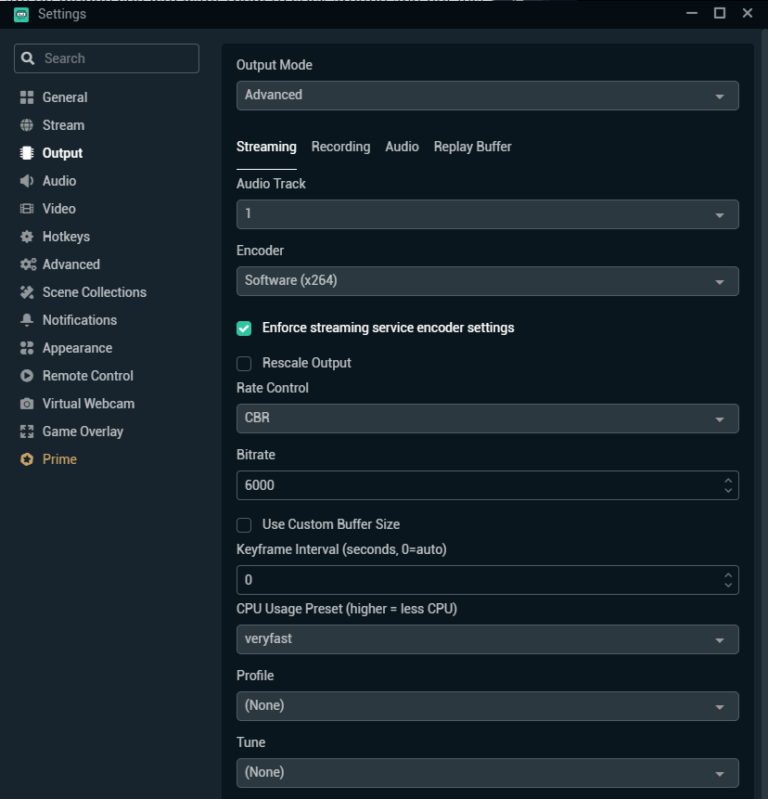
| Modo de salida | Avanzado |
| Pista de audio | 1 |
| codificador | Software (x264) |
| Control de clasificación | CBR |
| tasa de bits | 6000 |
| Intervalo de fotogramas clave | 0 |
| Preajuste de uso de CPU | muy rapido |
| Perfil | (Ninguna) |
| Melodía | (Ninguna) |
Ahora hemos configurado oficialmente el lado técnico de nuestra transmisión. Ahora podemos saltar y comenzar a agregar nuestras superposiciones, cámaras, etc. a nuestra transmisión. Saltemos a ello.
Cómo agregar una superposición a Streamlabs
Si desea tener una transmisión de aspecto profesional de alta calidad, entonces es una buena idea tener una superposición de transmisión agradable. A continuación, voy a vincular algunas fuentes gratuitas para plantillas de temas, así como algunas fuentes pagas para temas de gama alta.
Superposiciones de transmisión gratuitas para Streamlabs y OBS
A continuación hay enlaces a algunos recursos confiables para una superposición gratuita para que pueda comenzar a transmitir. Para el tutorial a continuación, usaré un tema de Own3d.tv; sin embargo, el proceso de configuración es muy similar con cualquier otro tema.
Superposiciones de Nerd or Die Free
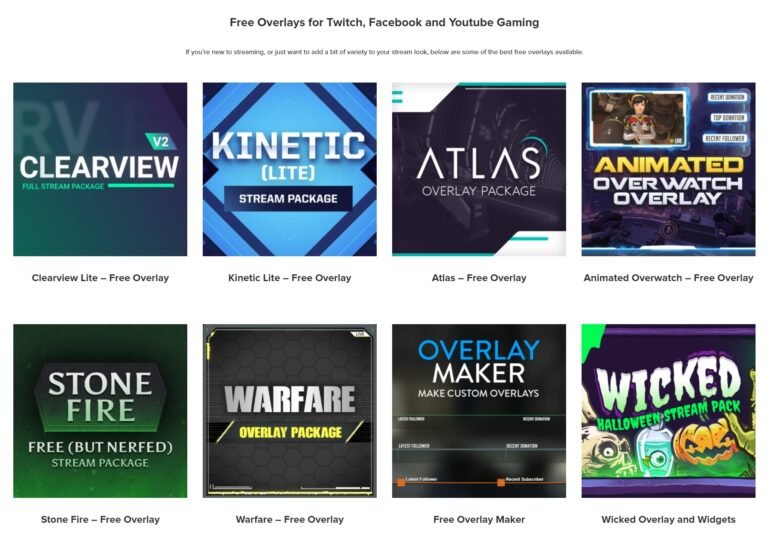
Superposiciones WD-Flat Stream

Las mejores fuentes de superposición pagadas para Streamlabs y OBS
A continuación se encuentran algunos de los mejores lugares para obtener superposiciones de transmisión premium que se ven geniales. Mi favorito personal es Own3d.tv, pero Fiverr también es un gran lugar si buscas algo personalizado.
Propio3d.tv
Own3d tiene cientos de superposiciones de transmisión diferentes a la venta en su sitio y normalmente tiene un gran descuento si marca el banner cuando hace clic en el enlace de arriba.

Estos paquetes vienen con múltiples escenas prefabricadas como; Pantalla de inicio, Escena en vivo, Solo chateando, etc.
Gráficos personalizados de Fiverr
Fiverr tiene cientos de diseñadores que ofrecen servicios de creación de superposición de transmisiones. Si desea algo con su propia marca e ideas personalizadas, le recomiendo que consulte algunos de los conciertos que se ofrecen. Asegúrate de elegir un diseñador que ya tenga muchas reseñas de 5 estrellas para que sepas que produce un trabajo de alta calidad.
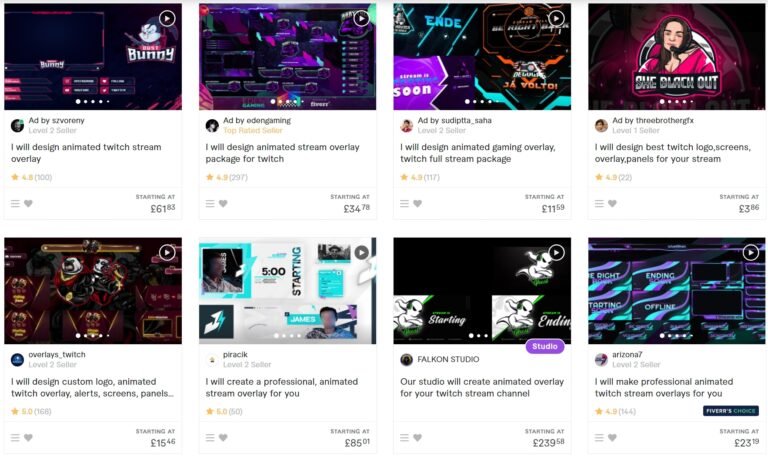
Streamlabs primer
Vimos Streamlabs Prime anteriormente en este tutorial al configurar nuestra cuenta. Cuesta $ 12 al mes y le da acceso a algunas funciones, incluidos los temas de Streamlabs Prime.

Placeit.net
Placeit te permite personalizar tus propias superposiciones a partir de plantillas preestablecidas que tienen en su sitio. Esto significa que puede agregar su logotipo o nombre a su escena.
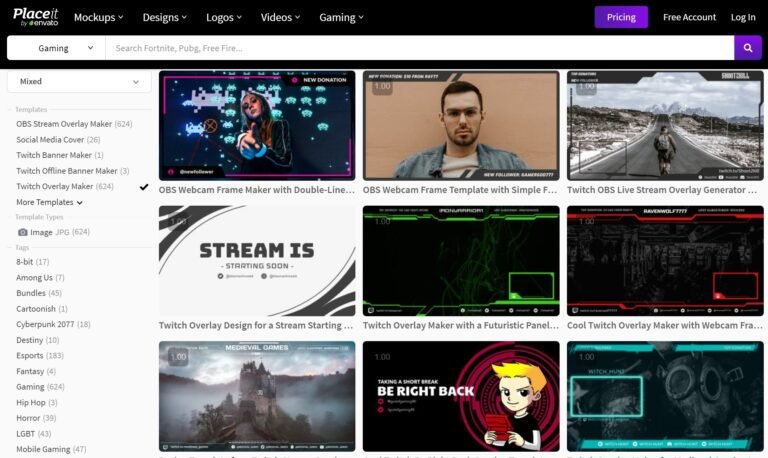
Ahora que tiene bastantes lugares para elegir temas, podemos continuar y obtener la configuración de su tema elegido dentro de Streamlabs.
Cómo instalar un tema en Streamlabs
A continuación, le mostraré cómo instalar una superposición simple en su transmisión y luego le mostraré cómo importar un tema más complejo desde algún lugar como Own3d. Si recién está comenzando una escena simple con un borde de cámara web, está completamente bien.
Instalación de una superposición simple
Cuando descargue su superposición de cualquier fuente de donde la obtenga, ubíquela en sus descargas.

Luego querrá arrastrar esto a su escena en la sección de fuentes en Streamlabs.
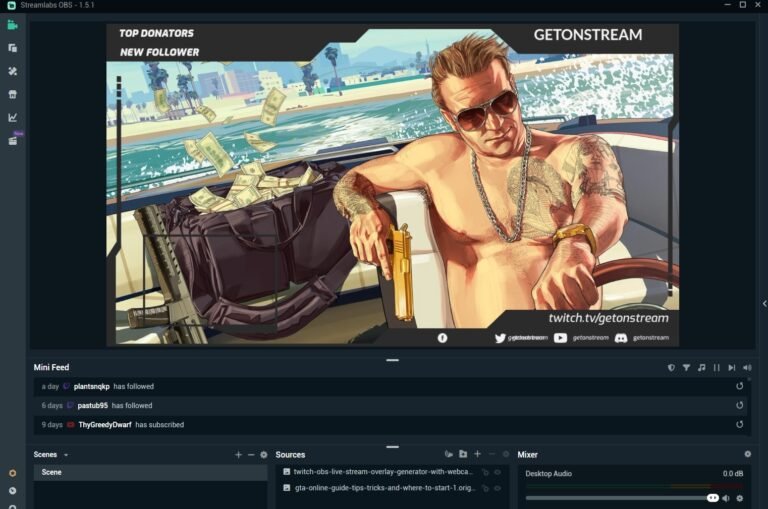
Una vez que esté en la pestaña de fuentes, puede usar los cuadros en la esquina de la imagen para cambiar el tamaño de la superposición para que se ajuste a su escena. Eso es esencialmente todo lo que tiene que hacer si desea una superposición simple. En la siguiente sección, le mostraré cómo agregar su cámara, suscriptores recientes, etc.
Instalación de un paquete de superposición personalizado desde Own3d.tv
Si compró un paquete de superposición en algún lugar como Own3d.tv, siga los pasos a continuación para instalarlo.
Paso 1: busque la descarga
Localice el paquete de transmisión que ha descargado y muévalo a una carpeta donde desee guardarlo. Ahora desea hacer clic derecho en el archivo Zip -> Extraer todo -> Extraer .
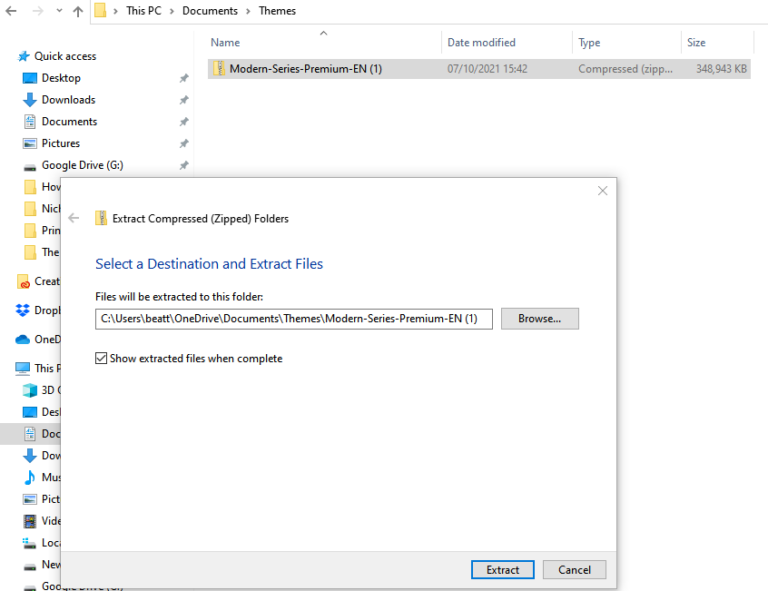
Una vez extraído, debería ver todos los archivos de su tema. Own3d hace que sea realmente fácil instalar su tema rápidamente.
Paso 2: importar superposición en Streamlabs
Antes de importar su superposición a Streamlabs, debe instalar las fuentes necesarias para su tema. Esto debería estar en el paquete de superposición que tienes. En los paquetes de Own3d puede ir a la carpeta de temas –> Inicio rápido –> 1. Paso – Fuentes

Haga doble clic en las fuentes del paquete y haga clic en instalar.
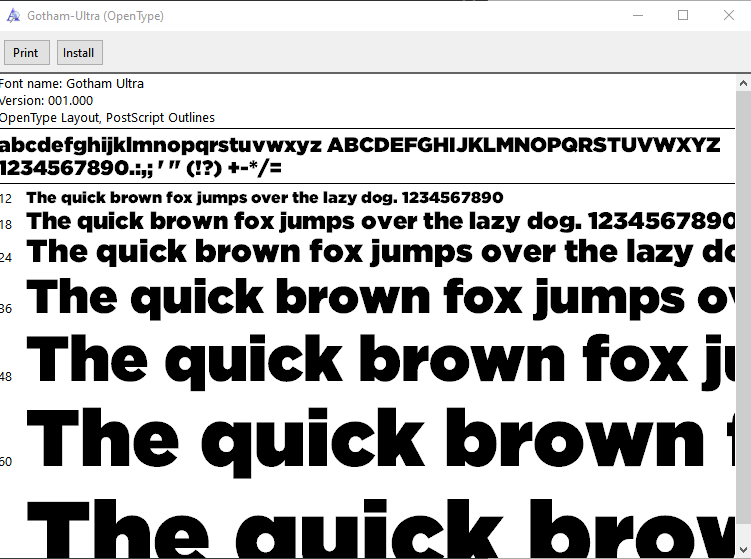
Una vez que haya hecho esto, podrá pasar al siguiente paso e instalar su superposición.
Para importar su superposición a Streamlabs, ábrala y vaya a Configuración -> Colecciones de escenas -> Importar archivo de superposición -> Busque su Stream Pack y vaya al Paso 2: Importación de Streamlabs (si compró su paquete en otro lugar, busque el archivo .overlay) – > Haga clic en Abrir
Una vez abierto, verá todas sus nuevas escenas importadas con gráficos y etiquetas de transmisión, como seguidores recientes, donaciones, etc. (Estos datos se extraen automáticamente de su cuenta cuando inicia sesión en Twitch/Youtube). Puede eliminar la pantalla de bienvenida.
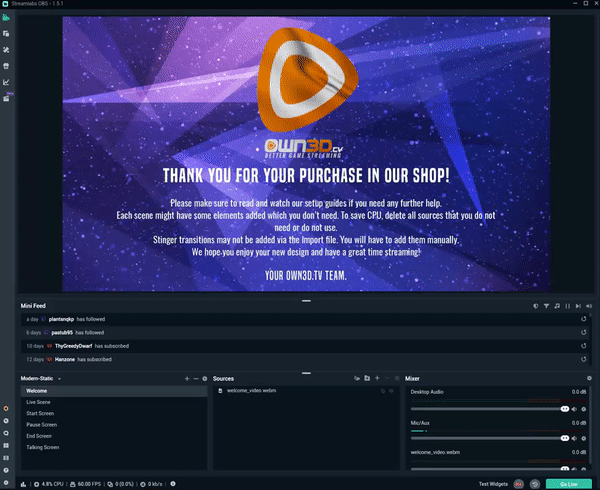
Ahora que tiene todas sus escenas, podemos comenzar a configurar su cámara y las imágenes del juego.
Agregar fuentes a su transmisión
A continuación agregaremos todas las fuentes principales a nuestras escenas. No importa si está utilizando una superposición de gráficos simple o un paquete de flujo personalizado.
Agregar su cámara a sus escenas
Para agregar su cámara, seleccione la escena a la que desea agregar su cámara y vaya a .

Luego podemos seleccionar nuestra cámara desde el menú desplegable del dispositivo.

Haga clic en Listo y su cámara aparecerá en su escena. A continuación, desea utilizar las esquinas para cambiar la posición y el tamaño de la cámara para que se ajuste al lugar que desee en la escena. También puede arrastrar las capas en la pestaña Fuentes por encima o por debajo una de la otra si desea que la cámara vaya detrás de su borde.
Su cámara ahora debería estar en su escena luciendo bien. Su corriente realmente está empezando a juntarse

Si necesita recortar su cámara, puede hacer clic derecho en la fuente de la cámara -> Transformar -> Editar Transformar y luego ajustar el recorte desde Izquierda, Derecha, Arriba y Abajo.
Usando su cámara en múltiples escenas
Si está agregando la misma cámara a una segunda escena, asegúrese de seleccionar Agregar fuente existente -> Cámara principal.
Esto significa que su cámara cambiará sin problemas entre escenas.
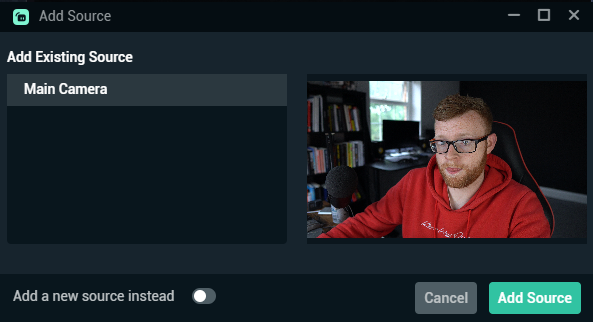
Agregando tu juego a tu escena
No, tiene su cámara en su escena, es probable que también desee agregar su captura de juego. Hay varias formas de hacer esto dependiendo de cómo estés capturando tu metraje. A continuación se muestran los dos métodos dependiendo de si está capturando desde su PC o su consola con una tarjeta de captura.
Capture el juego desde la PC con Streamlabs
Vaya a Fuentes -> + -> Captura de juego -> Agregar fuente
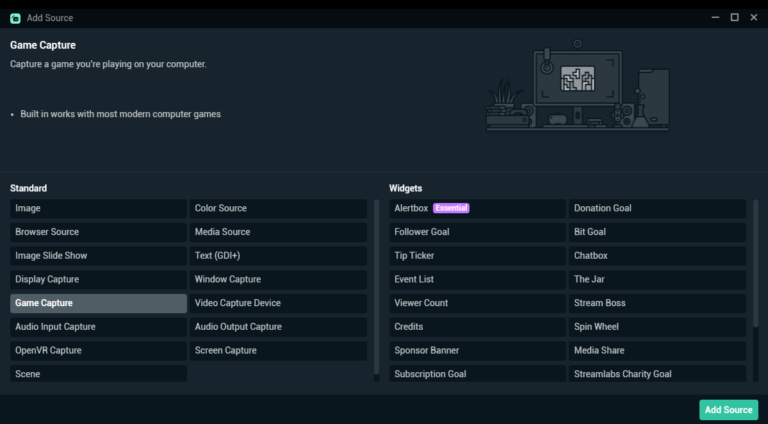
Dale un nombre a tus fuentes -> Agregar fuente
A continuación, verá la pantalla a continuación. Puede seleccionar Automático como el modo; sin embargo, es posible que no retome el juego. Si ese es el caso, puede seleccionar el menú desplegable -> Capturar ventana específica

Luego puede seleccionar la ventana específica de su juego y aparecerá en su escena.
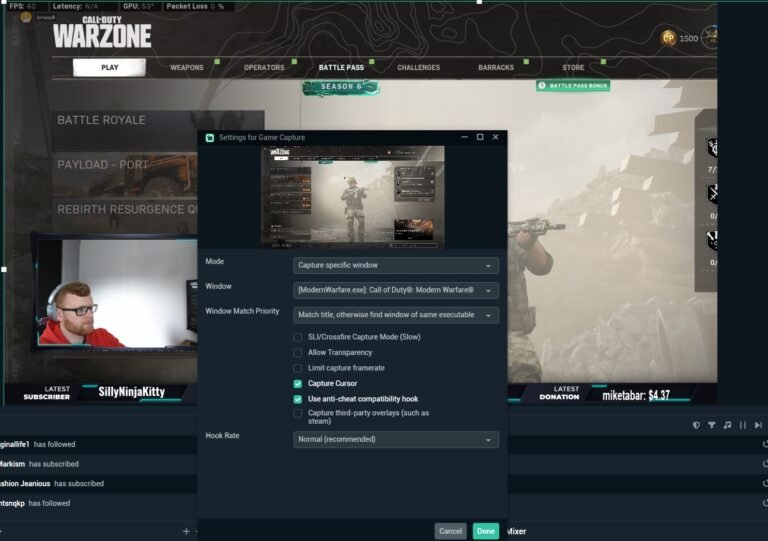
Luego puede arrastrar la capa de captura del juego debajo de su superposición de transmisión y ahora tiene una escena completa.
Capturar el juego desde su consola con una tarjeta de captura
Si está utilizando una tarjeta de captura, el proceso es muy similar. Debería haber instalado su tarjeta de captura según las instrucciones que venían con ella. Luego puede agregar su metraje de captura a su escena yendo a Fuentes -> + -> Dispositivo de captura de video -> Dé un nombre a su dispositivo -> Agregar fuente
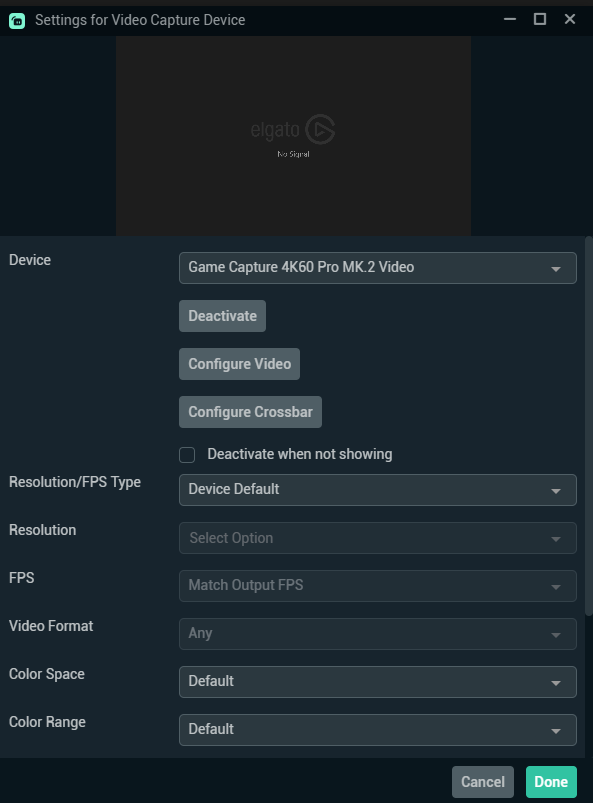
A continuación, puede seleccionar su tarjeta de captura en el menú desplegable Dispositivo. Puedes ver que tengo el Game Capture 4k60 Pro MK.2 Video. Seleccione su tarjeta de captura y deje todo lo demás como Predeterminado y haga clic en Listo.
Ahora debería tener el metraje de su tarjeta de captura en su escena. Arrástrelo hacia abajo debajo de la superposición y ahora debería ver su juego perfectamente en su transmisión.
Cómo configurar donaciones en Streamlabs
Paso 1: configure una cuenta de Streamlabs
Si aún no tiene una cuenta de streamlabs, querrá configurar una. Incluso si está utilizando un software de transmisión como OBS, necesitará una cuenta de streamlabs .
Configure una cuenta de Streamlabs iniciando sesión con su Twitch.
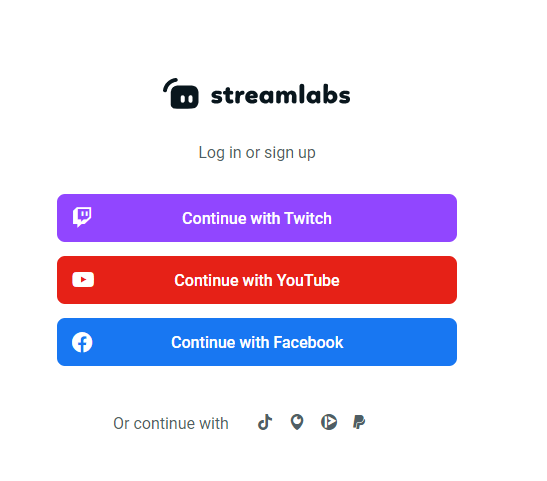
Ahora tendrá su propia cuenta de Streamlabs donde podemos crear una página de donación.
Paso 2: vincula tu Paypal a Streamlabs
Para vincular su Paypal a Streamlabs, vaya a la configuración en la parte inferior izquierda de su panel de control de Streamlabs.com y haga clic en Configuración.
En la configuración, vaya a Configuración de donación y, en Métodos, seleccione PayPal[Legacy].
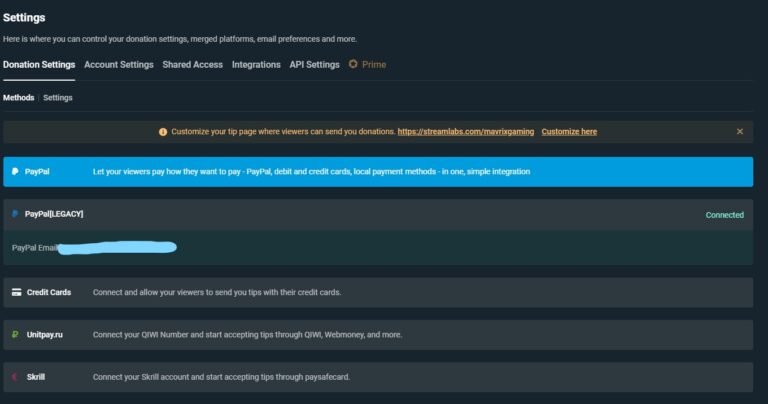
Ingrese su correo electrónico de Paypal en esta sección. Esto ahora permitirá que cualquier persona con una cuenta de Paypal pueda donar a su transmisión y usted recibirá el dinero en su cuenta de PayPal.
Paso 3: seleccione la configuración de su donación
En Configuración de donación, seleccione Configuración. Aquí podrá personalizar su página de donación con configuraciones como, donaciones mínimas y máximas, cantidad sugerida, longitud del mensaje y más.
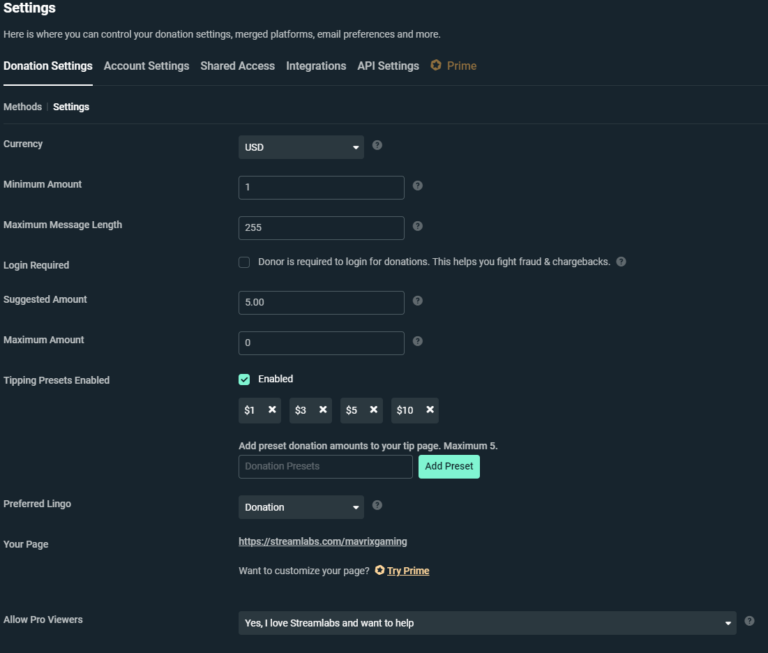
Una vez que haya establecido su configuración preferida, su página de donación se configurará con Paypal lista para recibir donaciones.
Puede ver su página de consejos copiando el enlace ‘ Su página ‘. Así es como se verá su página de donación de forma predeterminada cuando sus espectadores la visiten. Veremos cómo personalizar esta página más adelante en el artículo.
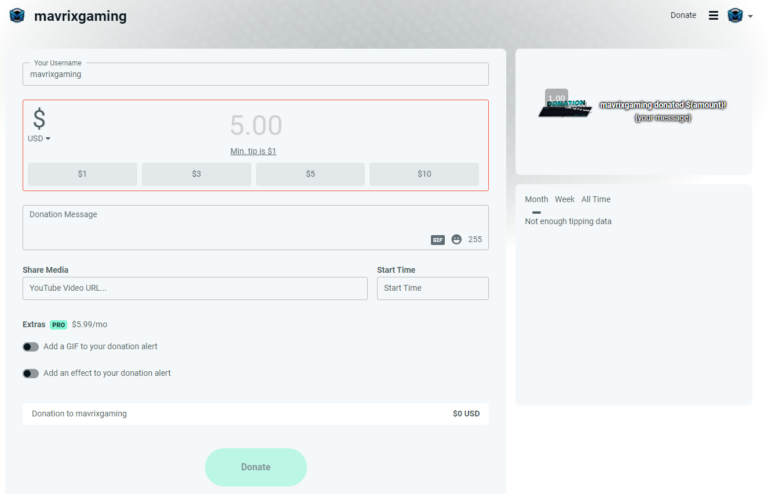
Paso 4: agregue el enlace de donación a su transmisión
Copie el enlace ‘Su página’ y agréguelo como un panel a su Twitch Stream. Esto significa que cuando los espectadores busquen en su sección Acerca de, encontrarán su panel de donación , harán clic en él y serán enviados a la página de Donación.
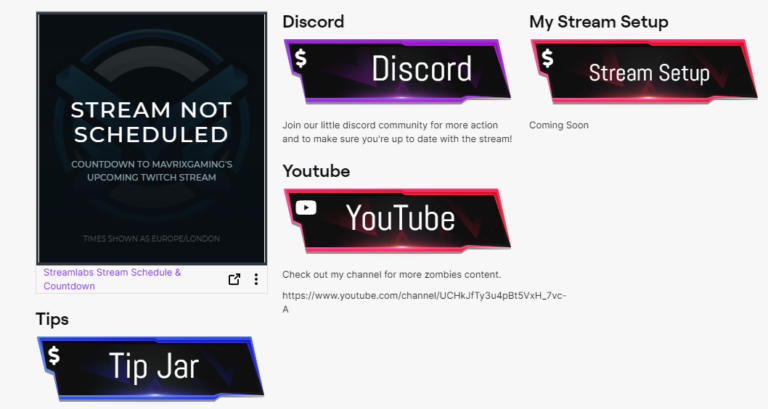
Cómo aceptar donaciones en Twitch con tarjetas de crédito
Ahora también puede aceptar donaciones en Twitch con tarjetas de crédito a través de Streamlabs. Los pasos 1, 3 y 4 son los mismos que el tutorial de Paypal anterior. Solo necesita registrarse para donaciones con tarjeta de crédito en Streamlabs y sus espectadores tendrán la opción de donar con tarjeta o Paypal en su página de donaciones.
Cómo habilitar las donaciones con tarjeta de crédito en Streamlabs
Para habilitar las donaciones con tarjeta de crédito en su transmisión, abra su panel de control de Streamlabs y vaya a la página de configuración.
En Configuración de donaciones, haga clic en tarjetas de crédito. Aquí tendrás que ingresar cierta información como tu nombre y fecha de nacimiento y dirección.
Ingrese esta información y haga clic en enviar.
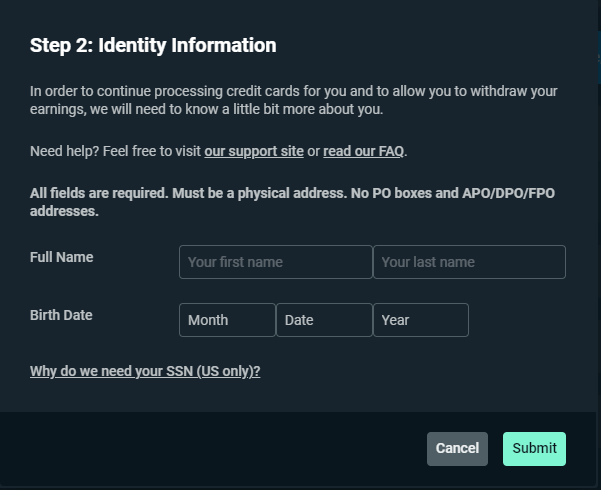
Luego, su información se enviará a un procesador (Stripe) para su verificación. Una vez que se verifique su cuenta, podrá ingresar su información bancaria para recibir donaciones de tarjetas de crédito.
Los espectadores ahora tendrán la opción de pagar con tarjeta de crédito en su página de donación de Streamlabs.
Cómo personalizar su página de donaciones en Streamlabs
Puede personalizar su página de donaciones en Streamlabs en streamlabs.com/editor .
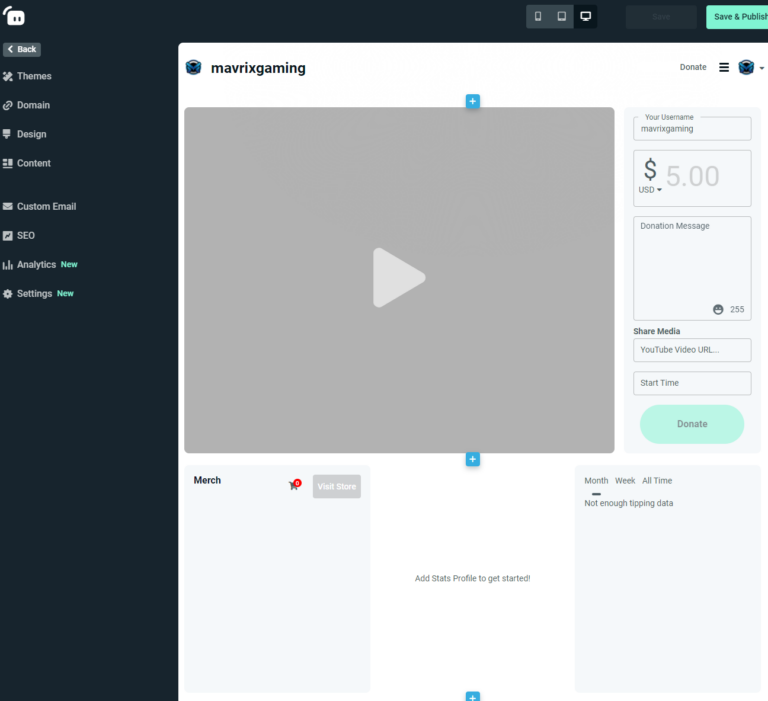
En el editor, puede mover elementos en su página de donación a su gusto. También hay algunos temas prefabricados que puede seleccionar si coinciden con su marca.
Personalmente, dejo la mía como la página predeterminada de Streamlabs, ya que es con lo que la mayoría de la gente está familiarizada. En teoría, esto debería aumentar su tasa de conversión, ya que saben que es a través de Streamlabs y es seguro.
Cómo configurar alertas en Streamlabs
Es posible que desee habilitar las alertas en su transmisión, lo que significa que aparecerá una notificación en la pantalla cada vez que alguien lo siga, se suscriba o done en su transmisión. Esto puede ser genial para obtener un impulso en marcha.
Echemos un vistazo a cómo puede agregarlos a su transmisión.
Vaya a Fuentes -> + -> Cuadro de alerta -> Agregar fuente

Esto luego agregará el cuadro de alerta a su escena. No verá nada en su pantalla en este momento, sin embargo, una vez que reciba una alerta, aparecerán su gráfico y sonido.
Para probar nuestras acciones podemos hacer doble clic en la fuente de Alertbox en la sección de fuentes. En la parte superior derecha, debería ver Widget de prueba.
Haga clic en Widget de prueba y luego seleccione el evento que desea probar (seguimiento, suscripción, donación, etc.).

Cuando active un evento, su Alertbox debería reproducirse dentro de Streamlabs. Esto es lo mismo que sucederá una vez que alguien active una acción en la transmisión.
Si compró un paquete Overlay de Own3d y lo instaló, debería tener automáticamente instaladas las alertas del paquete temático. Estos aparecerán y reproducirán el audio cuando se activen.
Si está utilizando su propia superposición simple, deberá agregar/crear sus propias alertas.
Cómo cambiar las alertas en Streamlabs
Para cambiar sus alertas, haga doble clic en Alertbox en su panel de fuentes. Aparecerá un cuadro similar al siguiente.

Para cambiar una alerta específica, vaya a Configuración global en el lado izquierdo y seleccione la alerta que desea cambiar. Haga clic en el + para desplegar más opciones.

Aquí verá su gráfico de alerta predeterminado para esa alerta. Haga clic en el botón Lápiz/Editar para cambiar el gráfico. Esto abrirá un cuadro en el lado derecho donde puede ajustar el mensaje del título, los medios y la animación.
Para cambiar el gráfico y el sonido, abra la pestaña Medios y seleccione el botón URL para pegar un enlace a su gráfico.
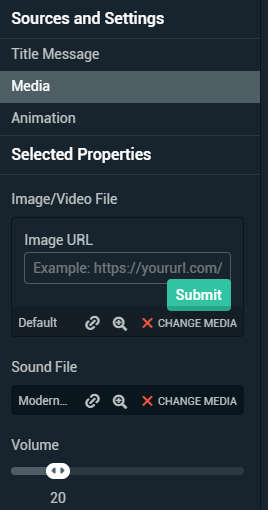
Si desea obtener sonidos únicos para su transmisión, My Instants tiene muchos fragmentos de sonido populares. Solo tenga en cuenta los derechos de autor de ciertos sonidos.
También puede usar Giphy para obtener algunos Gif que desee usar en la transmisión. Simplemente copie el enlace del gif y péguelo en la sección Archivo de imagen/video.
Ahora tiene alertas configuradas en su transmisión.
Empuje Go Live
Si ha llegado hasta aquí , está listo para impulsar Go Live y comenzar su primera transmisión. Hay 100 cosas más que puede hacer en su transmisión y, a medida que avanza en su viaje de transmisión, probablemente comenzará a agregar más funciones. Esperamos que consulte nuestros tutoriales para algunos de ellos.
Sin embargo, por ahora, si comienza a transmitir de esta manera, tendrá una transmisión de aspecto más profesional que la mayoría de los otros transmisores que existen.
¡Presiona el botón de transmisión en vivo y disfruta de tu primera transmisión! A continuación, también agregaré algunas otras características que tal vez desee utilizar en su transmisión, pero definitivamente no son necesarias.
Otras características útiles en Streamlabs
Teclas de acceso rápido
En Streamlabs, puede usar teclas de acceso rápido para cambiar rápidamente entre escenas, silenciar su micrófono, etc. Básicamente, cualquier cosa que haga en su transmisión se puede hacer con una tecla de acceso rápido. Una tecla de acceso rápido le permite ejecutar tareas vinculando la tarea a una tecla en su teclado.
Para hacer esto, vaya a Configuración -> Teclas de acceso rápido
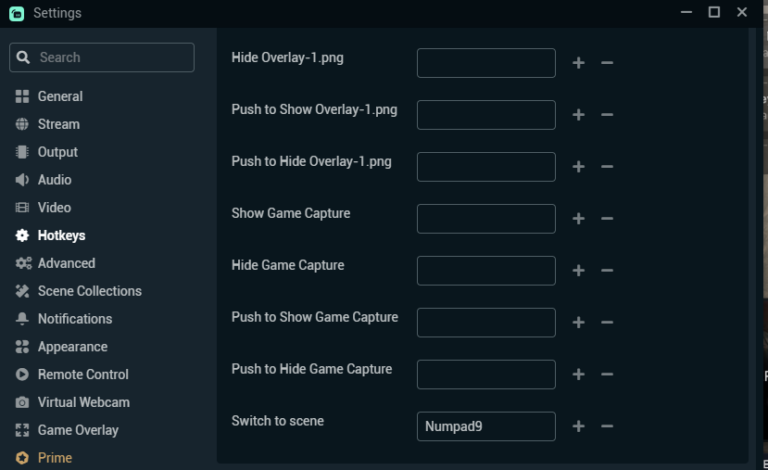
Aquí puede ver todas las diferentes acciones que puede realizar con las teclas de acceso rápido. Para agregar una tecla EG NumPad9 para cambiar a esta escena específica, simplemente haga clic en el cuadro y luego haga clic en la tecla que desea vincular como tecla de acceso rápido.
Ahora, cuando quiera cambiar a esa escena, simplemente presione Num Pad 9 en su teclado y la escena cambiará.
También puede hacer esto con un Stream deck, que es un dispositivo externo que puede usar para vincular tareas.
Cómo transmitir en Twitch y Youtube al mismo tiempo
Si desea maximizar su crecimiento tanto en Youtube como en Twitch, puede transmitir en ambas plataformas al mismo tiempo. Para hacer esto, necesitará una membresía de Streamlabs Prime .

Si no es un afiliado de Twitch, puede transmitir en ambas plataformas al mismo tiempo. Personalmente, recomendaría hacer esto, ya que Youtube puede ser excelente para impulsar su transmisión para obtener mucha más exposición y ayudarlo a crecer aún más rápido.
Terminando
Esperamos que esta guía lo haya ayudado a configurar su transmisión de Twitch o Youtube lo más rápido posible con Streamlabs. Ahora vamos a la parte divertida. Hacer crecer tu flujo. He vinculado un par de artículos a continuación que quizás desee consultar para ayudarlo a hacer crecer su transmisión de Twitch lo más rápido posible.




![Cómo Hacer una Captura de Pantalla en Snapchat [5 formas]](https://www.insidersgadget.com/wp-content/uploads/2022/12/GettyImages-1230617709-f5cc-300x199.webp)


