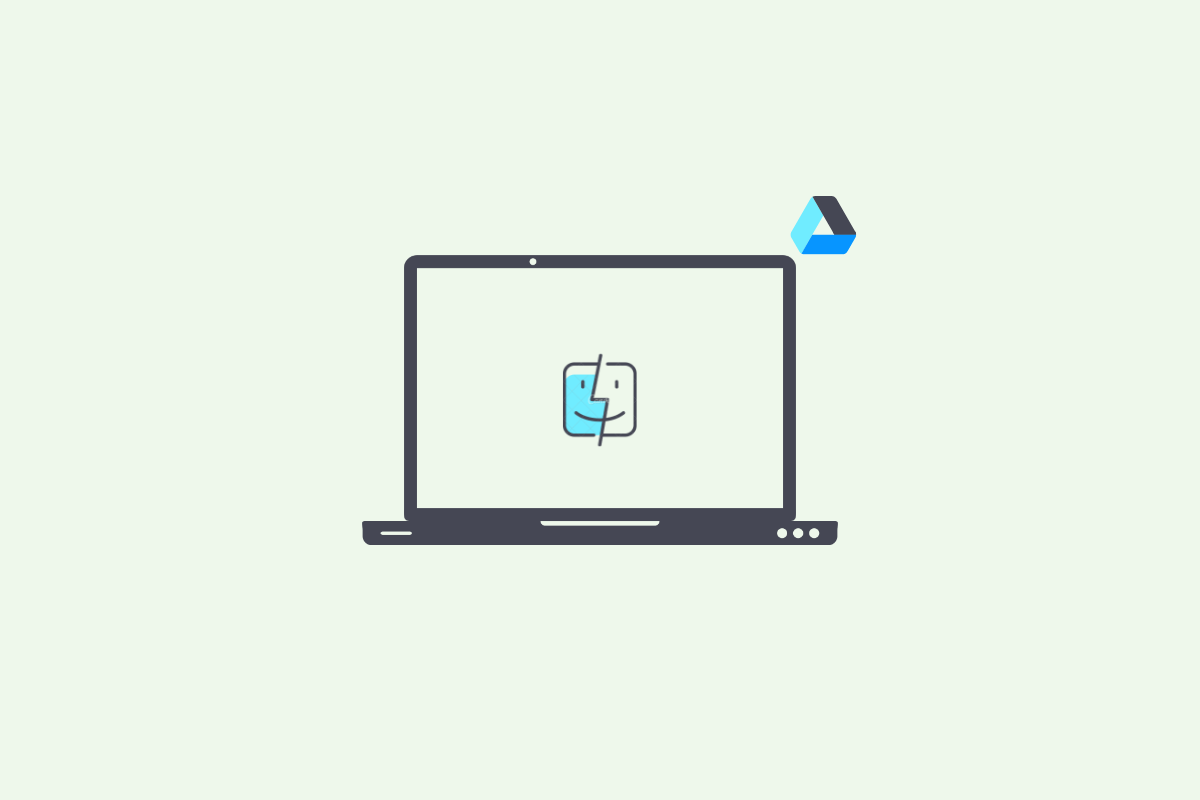
Cuando se trata de usuarios de Mac, Apple les ofrece varias utilidades únicas. Como el servicio de almacenamiento iCloud, que permite a los usuarios almacenar sus archivos de forma segura en la nube. Sin embargo, debido a su limitación de sólo cinco gigabytes de almacenamiento gratuito, el público más bien consideró buscar en otro lugar. Aquí, vamos a ver, cómo agregar google drive a finder.
En lugar de pagar dinero adicional sólo para el almacenamiento de archivos, usted puede cambiar su almacenamiento en la nube con Google Drive. También ofrece numerosas herramientas útiles junto con el almacenamiento gratuito de costo para casi todos los tipos de archivos disponibles.
Como Google es la principal autoridad para los teléfonos inteligentes Android, Apple no puede dejar que se salgan con la suya, y además en su propio ecosistema. Es necesario instalar aplicaciones en tu Mac, descargadas externamente desde Google Mirrors para utilizar Drive.
Esta guía te guiará a través del proceso de instalación de Google Drive en tu dispositivo Mac y permitirá que aparezca como una carpeta en la aplicación Finder de tu sistema operativo. Antes de empezar, asegúrate de que ya tienes una cuenta de Google (¡duh!)
Cómo añadir Google Drive a Finder
Vamos a ver, cómo agregar google drive a finder.
1. Instalar la aplicación de copia de seguridad y sincronización de Google en Mac
Si quieres aprovechar las ventajas de Google Drive en tu Mac, primero tienes que descargar e instalar el software de copia de seguridad y sincronización de Google. Aquí están los pasos necesarios que debe seguir para descargar e instalar esta aplicación:
- En primer lugar, abra una aplicación de navegador en su Mac y diríjase a esta dirección: https://www.google.com/drive/download/.
- Cuando acceda a este sitio web, verá un botón de descarga resaltado con color azul bajo la sección “Personal Plan”.
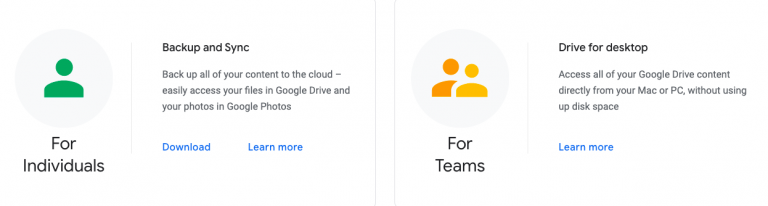
- Haga clic en el botón de descarga y acepte los términos y condiciones para empezar a descargar el software en su Mac. Durante la descarga, asegúrese de que la extensión del archivo es .DMG, de lo contrario no podrá abrirlo en su Mac.
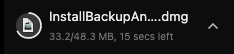
- Abre el archivo descargado en el instalador DMG y verás el icono “Backup and Sync from Google”. Tienes que arrastrar este icono a la carpeta de aplicaciones situada justo al lado. Después de hacer esto, sólo tienes que esperar un tiempo hasta que la aplicación se instale con éxito en tu Mac.
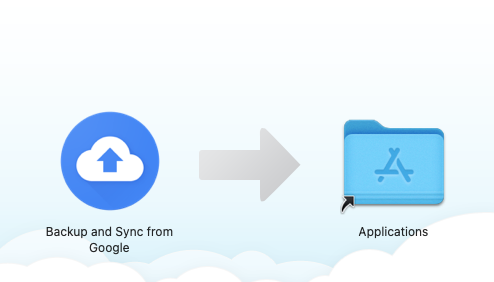
- Una vez instalado, puedes abrirlo directamente desde el launchpad o buscándolo manualmente en la función de búsqueda de Spotlight de tu Mac.
- También puede acceder a la función de búsqueda utilizando CMD + Barra espaciadora o haciendo clic en el icono de búsqueda situado en la esquina superior derecha
Según la versión de Mac que utilices, es posible que recibas una advertencia cuando intentes iniciar la aplicación por primera vez. Para que la advertencia desaparezca de tu escritorio, sólo tienes que hacer clic en el botón de apertura situado en la parte inferior izquierda de la ventana emergente.
2. Configurar la aplicación
Para que la aplicación funcione como es debido, necesita permisos de acceso a tus archivos que le permitan hacer una copia de seguridad del contenido de tu carpeta del Escritorio.
En caso de que no quieras que esto ocurra, simplemente haz clic en la opción “No permitir” y escóndete silenciosamente en tu armario. Este es el proceso de post-instalación:
- Una por una, la aplicación de copia de seguridad y sincronización de Google le pedirá que conceda permisos para realizar copias de seguridad de varias carpetas disponibles en su Mac. Haz clic en el botón “Aceptar” para autorizar el acceso de la aplicación a la carpeta especificada.
- La aplicación también puede pedirte permiso para hacer una copia de seguridad de tus fotos. Automáticamente escaneará su sistema en busca de imágenes y hará una copia de seguridad de las mismas en su cuenta de Google Drive
Si consigues dar los permisos adecuados a la aplicación, ésta se lanzará con éxito con una interfaz amigable y fácil de usar. Ahora tienes que hacer algunos ajustes en la aplicación para poder añadirla en el finder.
3. Configurar su cuenta de Google en la aplicación
Una vez que hayas lanzado con éxito la aplicación Backup and Sync en tu Mac, debes hacer clic en el botón “Get Started” de la interfaz principal.
Ahora, serás redirigido a una interfaz de autorización en la que deberás introducir tus credenciales. Por ejemplo, tu número de teléfono y tu contraseña.
- Una vez que haya iniciado la sesión con su cuenta de Google en la aplicación, debe seleccionar las carpetas deseadas que desea respaldar y sincronizar con Google Drive.
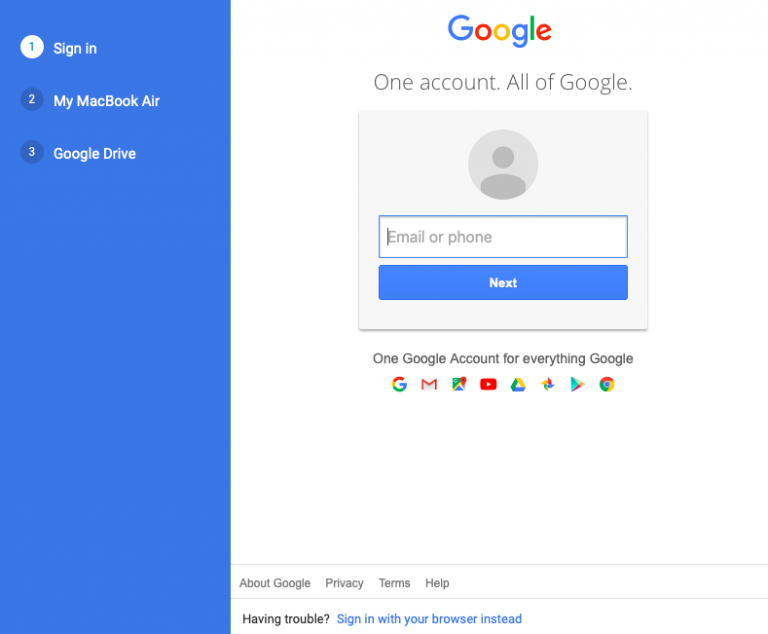
- Si es la primera vez que lo haces, aparecerá un cuadro de diálogo con información relacionada con esta función. Todo lo que tienes que hacer es pulsar el botón “Got It”. Ahora, selecciona todas las carpetas de las que quieras hacer una copia de seguridad, como Documentos y Fototeca.

- Después de seleccionar las carpetas necesarias, también tendrás que elegir la calidad deseada para tus vídeos y fotos. Hay tres opciones para elegir: alta calidad, baja calidad y calidad original, cada una con sus propias reglas de compresión.

Cuando haya terminado de gestionar la configuración de la copia de seguridad, sólo tiene que hacer clic en el botón Siguiente. Seguido por el botón de inicio que le permitirá hacer una copia de seguridad de los contenidos de su Mac en su cuenta de Google Drive. Ahora vamos a saber cómo acceder a sus archivos a través de Drive en Mac.
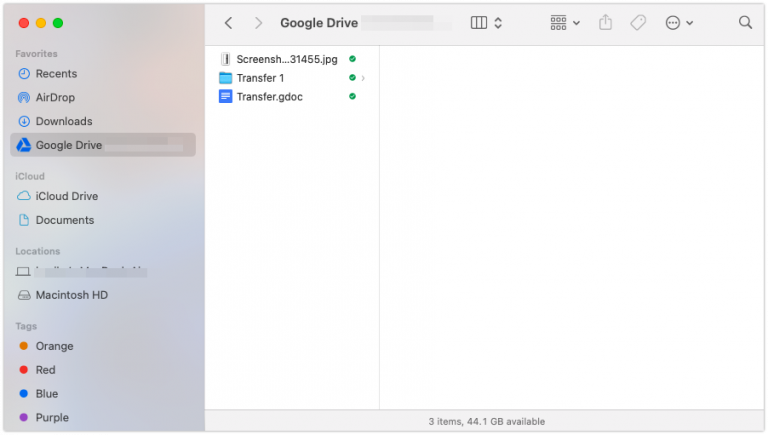
- Una carpeta dedicada a Drive estará disponible en Finder como cualquier otro volumen de almacenamiento disponible en su sistema. Se puede encontrar en la sección de favoritos en el menú de la izquierda. Y también se puede iniciar buscándola en el foco de atención
- Con esta carpeta, puedes editar, eliminar y añadir archivos según tus preferencias
Y ya está. Has instalado correctamente Google Drive en tu Mac y lo has añadido al Finder para facilitar el acceso.
Veredicto final
A lo largo del proceso de configuración, las opciones que elijas para la sincronización se añadirán automáticamente a tu almacenamiento de Google Drive. Tanto si las has añadido manualmente dentro de la carpeta como si no. Comprobamos aquí, como añadir google drive al finder, añadir google drive al finder en mac y añadir google drive a la barra lateral del finder de mac.




![Cómo Hacer una Captura de Pantalla en Snapchat [5 formas]](https://www.insidersgadget.com/wp-content/uploads/2022/12/GettyImages-1230617709-f5cc-300x199.webp)


