
A medida que las plataformas de contenido visual como Instagram Reels y TikTok siguen surgiendo día a día, la importancia de la creación de vídeos se vuelve más crucial que nunca. Es un momento importante para que las empresas y los influencers produzcan vídeos atractivos de forma asequible y rápida. Aquí veremos en detalle, cómo subir imovie a google drive.
Sin embargo, la falta de una configuración de producción profesional puede ser un gran obstáculo. iMovie es una plataforma específica para principiantes que se ofrece a los usuarios de Mac de forma gratuita. Permite recortar y unir clips de vídeo en un proyecto cohesionado. Pero el único inconveniente de iMovie es que consume una cantidad significativa de espacio de almacenamiento.
Si quieres desordenar tu unidad de almacenamiento y compartir tu iMovie creado con tus amigos y familiares, Google Drive es una gran solución. Además, también actúa como almacenamiento de copia de seguridad que mantiene tus preciosos vídeos a salvo en caso de que ocurra algo sospechoso.
Por otra parte, subir iMovie desde tus dispositivos Apple a Google Drive es bastante fácil, y sólo implica un puñado de pasos. Sigue leyendo para saber cómo subir iMovie a Google Drive a través de varios dispositivos como iPad, iPhone o Mac:
Cómo subir iMovie a Google Drive (Guía completa)
Estos son los pasos necesarios que puedes seguir para subir tu iMovie a Google Drive. Dado que iMovie está disponible en tu Mac, iPhone, iPad y otros dispositivos iOS, el proceso puede ser un poco diferente para cada uno de ellos y puedes comprobarlo aquí.
Cómo subir iMovie a Google Drive con el iPhone o el iPad
Los iPhones y los iPads ofrecen una gran portabilidad, pero carecen de una gran cantidad de almacenamiento. Si quieres ahorrar espacio sin comprometer la producción de contenidos visuales, sigue los pasos que se indican a continuación en el orden correcto:
- Abre la aplicación iMovie en tu iPhone o iPad y elige el vídeo que quieras subir a Google Drive.
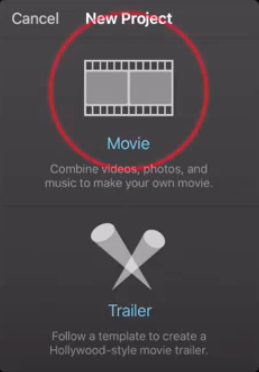
- Después de seleccionar el vídeo especificado, navegue hasta la parte inferior y elija la opción Compartir
- Haz clic en el icono de compartir para revelar todas las opciones de exportación. Pulse sobre la opción Guardar vídeo en la siguiente interfaz, seguido de pulsar sobre la opción Exportar.

- La aplicación te pedirá que elijas el tamaño deseado del vídeo que quieres exportar.
- Elige el tamaño deseado y espera un rato para que el vídeo se almacene en tu biblioteca de fotos. El vídeo se ha exportado con éxito, puedes cerrar la aplicación iMovie y abrir la aplicación Google
- Drive en tu dispositivo.
- Antes de subir el vídeo, crea una nueva carpeta, especialmente cuando tengas muchos archivos en tu Google Drive para mantener las cosas organizadas. Sin embargo, esto es completamente una preferencia personal.
- En Google Drive, toca el icono + situado en la esquina inferior derecha de la pantalla y elige la opción de subir. La aplicación te pedirá que elijas la ubicación de almacenamiento y que selecciones el vídeo que quieres subir.

Después de seleccionar el vídeo, todo lo que tienes que hacer es tocar la opción de subir y el vídeo comenzará a subir a tu cuenta de Google Drive.
El tiempo necesario para que este proceso termine depende del tamaño de tu vídeo preferido y de tu velocidad de Internet.
Cómo subir iMovie a Google Drive con un ordenador Mac
Si utilizas un ordenador Mac para crear y almacenar vídeos con iMovie, puedes seguir los pasos que se indican a continuación para transferir tus vídeos desde tu dispositivo a Google Drive y compartirlos con otras personas:
Inicie la aplicación iMovie en su ordenador Mac y navegue hasta el vídeo que desea subir. Después de seleccionar el vídeo deseado, haz clic en el icono Compartir situado en la barra de menús. Elija la opción Exportar película en la siguiente pantalla.
- Launch the iMovie application on your Mac computer and navigate to the video you want to upload. After selecting the desired video, click the Share icon located on the menu bar. Choose the Export Movie option on the next screen.

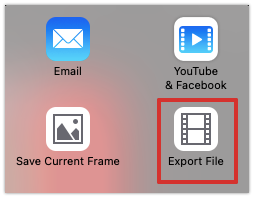
- Especifica un nombre para el archivo y elige una ubicación en tu dispositivo para guardar el vídeo.
- A continuación, selecciona el tamaño de exportación deseado y haz clic en el botón Exportar. El vídeo se procesará y se guardará en la ubicación especificada, tras lo cual podrás cerrar la aplicación.
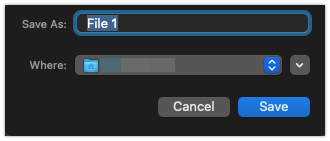
- Una vez que el vídeo se haya exportado correctamente, abre una aplicación de navegador y accede a drive.google.com a través de la barra de direcciones situada en la parte superior de la pantalla. Si no has iniciado sesión con tu cuenta, el sitio web te pedirá que introduzcas tus credenciales.
- Después de acceder con tu cuenta, haz clic en el icono + de la esquina inferior derecha y elige la opción de carga de archivos.
![]()
- A continuación, navegue hasta la ubicación. Aquí exportaste el video a través del explorador de archivos y ahora selecciona el video que quieres subir.
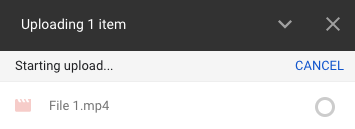
También puedes arrastrar y soltar el archivo en Google Drive con tu ordenador Mac.
Dependiendo de tu velocidad de Internet y del tamaño del archivo, el vídeo se subirá a tu cuenta de Drive. A continuación, se le notificará a través de un cuadro de diálogo en pantalla con la carga completa escrita en él.
Resultado final
Con las incomparables cualidades de fusión de vídeo de iMovie y las funciones de almacenamiento de Google Drive, puedes crear vídeos increíbles utilizando tus dispositivos Apple. Como el iPhone, el iPad y el Mac, sin preocuparte por quedarte sin espacio de almacenamiento.
Además, como habrás visto más arriba, el proceso no es tan complicado como parece. Si sigues los pasos correctamente en el orden respectivo, deberías ser capaz de subir tu iMovie a Google Drive en poco tiempo.




![Cómo Hacer una Captura de Pantalla en Snapchat [5 formas]](https://www.insidersgadget.com/wp-content/uploads/2022/12/GettyImages-1230617709-f5cc-300x199.webp)


