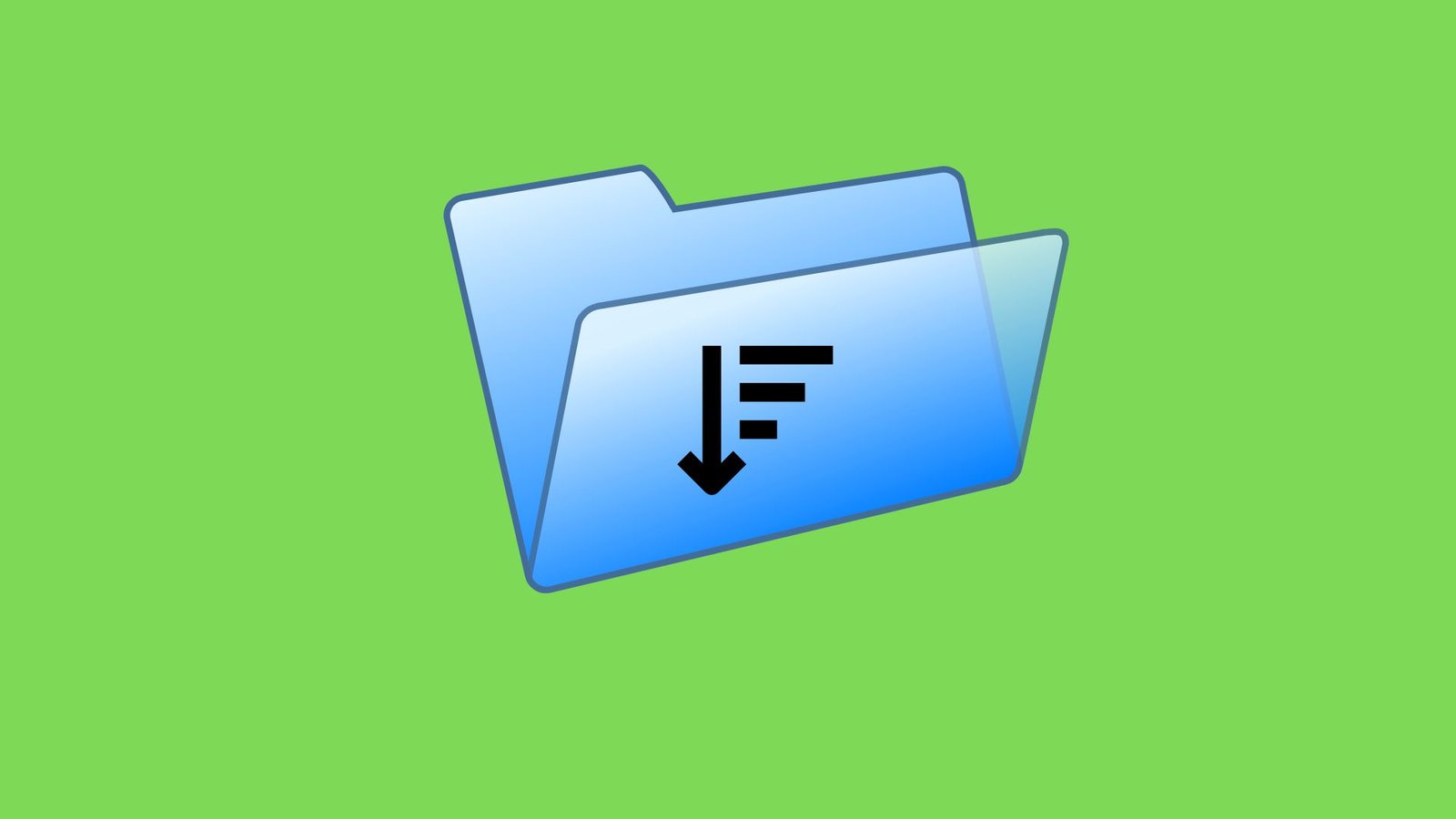
Tu Google Drive puede quedarse rápidamente sin almacenamiento si sólo tienes el plan básico de 15 GB. Si eres una persona que hace copias de seguridad de todas las fotos, vídeos y archivos, ya sabes lo agrupado que puede estar Drive.
La clasificación de tus archivos en Google Drive es sencilla pero poco intuitiva. Hay muy pocos parámetros según los cuales puedes ordenar tus archivos, y no puedes reordenarlos dentro de una carpeta para la versión web de Drive.
Hemos catalogado algunas formas de reordenar y clasificar tus archivos en Google Drive. Dependiendo de cómo quieras organizar tus archivos, no dudes en utilizar el método que mejor se adapte a tus necesidades.
¿Cómo ordenar los archivos en Google Drive?
Todos sabemos lo importante que es ordenar tus archivos en Google Drive para que sea más fácil acceder a ellos cuando necesites esos archivos urgentes. Por lo tanto, hicimos nuestra investigación y se puede comprobar aquí cómo se puede ordenar los archivos en Google Drive.
Sólo hay cuatro parámetros a los que puede ordenar sus archivos en Drive. Siga las instrucciones dadas para ver cómo se hacen.
- Abre tu PC o portátil y carga tu navegador preferido.
- Ve a drive.google.com.
- Introduce tus datos para acceder a Drive.
- Una vez que hayas iniciado sesión, asegúrate de que estás en la pestaña Mi Drive. Si no es así, selecciona Mi unidad en el menú de la izquierda.
- Encima de todos los archivos, deberías ver un área con el parámetro de clasificación escrito en palabras resaltadas en el lado derecho.
- Haz clic en él, y deberías ver cuatro parámetros: último modificado, último modificado por mí, último abierto por mí y nombre.
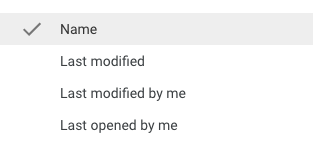
- Elija el criterio que desee aplicar y haga clic en la flecha hacia arriba situada junto a la casilla para cambiar el formato en el que se muestra. Puedes organizar los archivos en orden ascendente o descendente.
Eso es todo. Simplemente haciendo esto te ayudará a ordenar tu archivo en Google Drive. Puedes seguir repitiendo esto hasta que todos los archivos estén ordenados y reorganizados para ti. Incluso puede mover manualmente los archivos para acceder a los que son más importantes.
Localiza el archivo más grande de tu disco
Localizar el archivo más grande en su Drive es bastante sencillo. Siga el método dado a continuación para hacer lo mismo.
- Abre tu PC o portátil y carga tu navegador favorito.
- Dirígete a la página web de Google Drive en drive.google.com.
- Introduce tus credenciales para acceder a Drive.
- Una vez dentro, haz clic en la pestaña “Almacenamiento”.
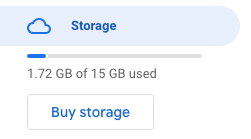
- Los archivos se ordenarán según su tamaño en esta ventana.
- Pulse el icono de la flecha junto al Almacenamiento utilizado el botón para organizar los archivos en orden ascendente o descendente.
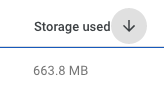
¿Cómo ordenar los archivos dentro de una carpeta?
Actualmente, no se pueden ordenar ni organizar los archivos dentro de una carpeta. Necesitarás Drive Explorer, un complemento de Google Drive que puedes encontrar en el mercado de Google Workspace. Siga el método que se indica a continuación para hacerlo.
- Abra su PC o portátil y cargue su navegador.
- Instala Drive Explorer desde este enlace, que te redirige al mercado de Workspace.

- Accede a tu cuenta de Google e instala el Drive Explorer.
- Una vez instalado, ve al sitio web de Google Drive en drive.google.com.
- Introduce tus datos para acceder a Drive.
- Saca el menú contextual haciendo clic con el botón derecho del ratón en una carpeta seleccionada.
- Selecciona la opción Abrir con y elige Drive Explorer de la lista.
- Ahora puedes ordenar tus archivos según varios parámetros como el nombre de la carpeta, el tamaño de la carpeta, la ruta, la última modificación, el tamaño y la fecha de creación.
Cómo ordenar los archivos con la barra de búsqueda
Incluso puedes ordenar los archivos utilizando la barra de búsqueda de Google Drive. Tiene la opción de buscar un elemento utilizando filtros avanzados que ayudan en cierto modo.
Este método es una forma sencilla e intuitiva de buscar archivos específicos de diferentes ubicaciones compartidas entre personas o de tu propiedad.
- Abre tu portátil o PC y ejecuta tu navegador favorito.
- Dirígete a la página web de Google Drive en drive.google.com.
- Introduce tus datos para acceder a Drive.
- Una vez dentro, haz clic en la barra de búsqueda y escribe el tipo de archivo que buscas, por ejemplo, pdf, docs, imágenes, vídeos, hojas de cálculo, etc.

- Una vez que pulse “Enter”, aparecerán todos los archivos de su unidad que coincidan con ese tipo de archivo, y podrá ordenar estos archivos según dos parámetros, la relevancia y la fecha de modificación.
- También puedes cambiar la ubicación desde la que se obtienen los archivos. Haz clic en la pestaña Ubicación debajo de la sección de resultados de la búsqueda; deberías ver cinco opciones: en cualquier lugar de la unidad, mi unidad, compartida conmigo, con estrellas y en la papelera.
Cómo ordenar los archivos por propietario
La búsqueda de archivos por el propietario es un truco ingenioso para buscar archivos enviados por o a una persona específica y reducir la lista de opciones significativamente. Consulte las instrucciones mencionadas a continuación para hacerlo.
- Abre tu PC o portátil.
- Cargue su navegador preferido y vaya al sitio web de Google Drive en drive.google.com.
- Introduce tu credencial para acceder a Drive.
- Una vez dentro de Drive, haz clic en la barra de búsqueda y escribe owner: y la dirección de correo electrónico de la persona sin ningún espacio en medio. Esto mostrará todos los archivos que son propiedad de esa dirección.
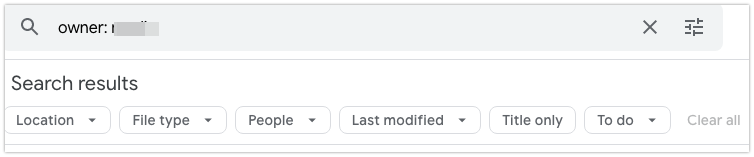
- También puedes buscar archivos que hayas enviado o compartido con una persona concreta. Vuelve a hacer clic en la barra de búsqueda y escribe Para: seguido de la dirección de correo electrónico de la persona.
Conclusión
Eso es todo, amigos; como podéis ver, hay varias formas de ordenar y reordenar vuestros archivos en Google Drive. Sin embargo, necesitas un complemento de terceros de Google para ayudarte a ordenar los archivos dentro de las carpetas.
No hay ninguna molestia en hacer nada de esto y se puede hacer muy fácilmente, especialmente cuando usted está descargando un complemento de terceros con Google Drive. Es seguro y de confianza ya que está disponible por el propio Google.




![Cómo Hacer una Captura de Pantalla en Snapchat [5 formas]](https://www.insidersgadget.com/wp-content/uploads/2022/12/GettyImages-1230617709-f5cc-300x199.webp)


