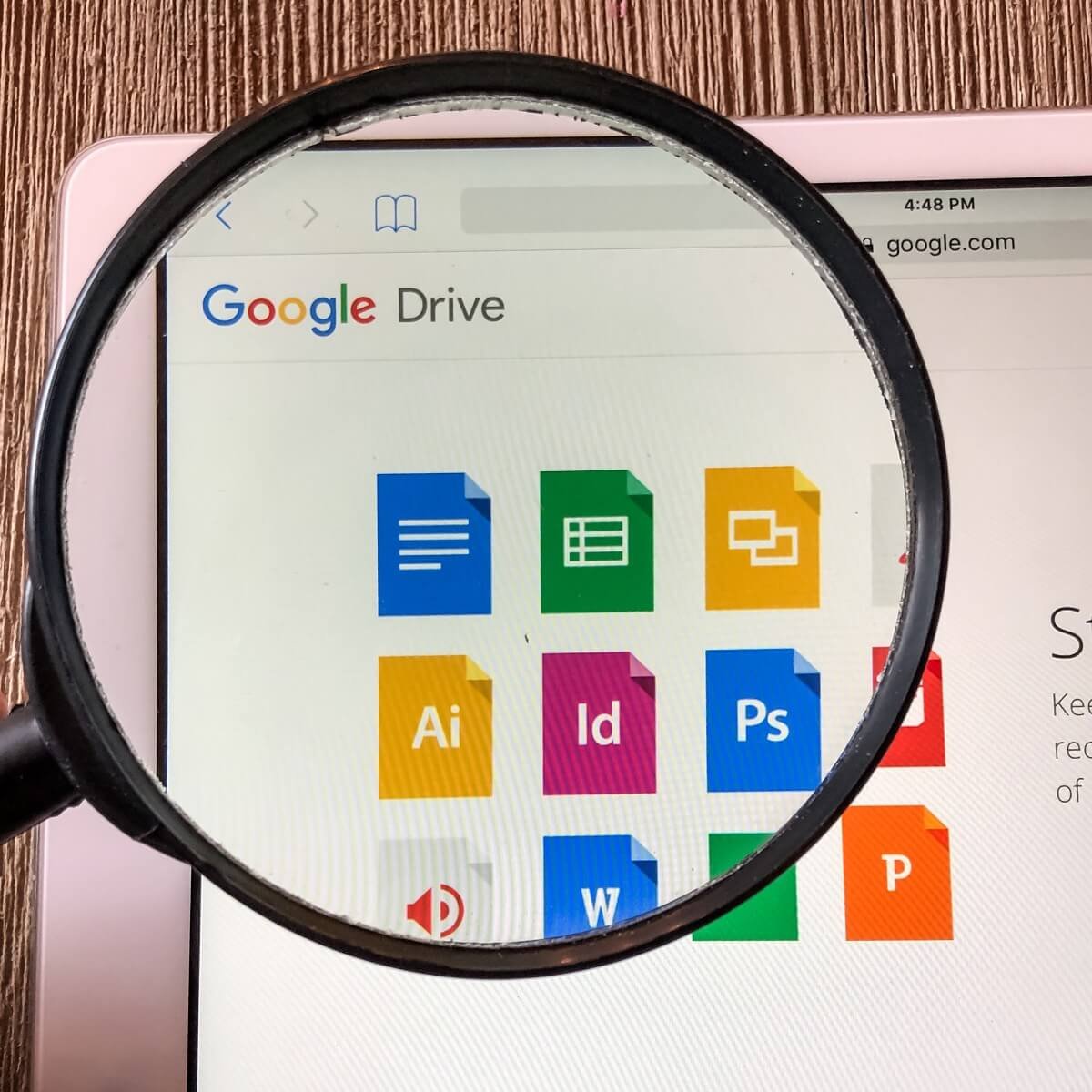
Google Drive es el servicio de almacenamiento en la nube más popular, ya que es gratuito y ofrece 15 GB por adelantado sin ningún coste adicional u oculto. Si eres una persona que sube y hace copias de seguridad de todo, es posible que tengas un Drive desordenado. Google Drive ofrece varios métodos para ordenar los archivos y documentos utilizando diferentes filtros.
Con un gran número de archivos subidos a tu almacenamiento en la nube, se hace difícil buscar los grandes que hay que eliminar para recuperar ese espacio. Bueno, puedes probar diferentes métodos para lograrlo. Probamos y enumeramos todas esas formas en las que puedes hacerlo y hacer cualquier cambio con estos archivos como sea necesario.
¿Cómo buscar archivos grandes en Google Drive?
Si quieres encontrar los archivos más extensos en tu Google Drive, el proceso para hacerlo es muy sencillo. Consulte los detalles dados a continuación para hacerlo.
- Abre tu portátil o PC y carga tu navegador preferido.
- Dirígete al sitio web de Google Drive en drive.google.com.
- Introduce tus credenciales para acceder a Drive.
- Una vez iniciada la sesión, haz clic en la pestaña “Almacenamiento” del menú lateral.

- El espacio organizará los archivos que ocupan en el Drive.
- Puede hacer clic en la flecha junto al almacenamiento utilizado para firmar en el lado derecho para organizar los elementos en orden ascendente o descendente.
Esto es todo. Eso es todo lo que se espera que haga y puede obtener la lista de todos los archivos grandes en un orden que también mantendrá sus archivos organizados.
¿Cómo comprobar los detalles de un archivo/carpeta en Google Drive?
Puede comprobar los detalles de un archivo o carpeta en particular y sus propiedades del sistema que describen el nombre del archivo, la fecha de adición, el tipo, etc. Además, utilice los pasos dados a continuación para ver cómo hacerlo.
- Abre tu portátil o PC y carga tu navegador preferido.
- Dirígete al sitio web de Google Drive en drive.google.com.
- Introduce tus credenciales para acceder a Drive.
- Una vez que hayas iniciado la sesión, haz clic en el archivo cuyos detalles quieres recopilar y haz que aparezca el menú contextual haciendo clic con el botón derecho del ratón.
- Selecciona Detalles en el menú.

- En la parte derecha aparecerá una ventana con todos los detalles del archivo, como quién tiene acceso, el tipo, la ubicación, el propietario y las fechas de modificación, creación y última apertura.
¿Dónde se almacenan los archivos recientes en Google Drive?
Hay una pestaña dedicada a los archivos o carpetas recientes abiertos por ti en Google Drive. Utilice los pasos proporcionados para ver cómo hacerlo.
- Abre tu portátil o PC y carga tu navegador preferido.
- Dirígete al sitio web de Google Drive en drive.google.com.
- Introduce tus credenciales para acceder a Drive.
- Una vez que hayas iniciado la sesión, haz clic en la pestaña “Recientes” del menú lateral.

Esto abrirá una nueva ventana en la que se mostrarán todos los archivos recientemente editados o abiertos por usted. Puede cambiar entre una vista de cuadrícula o de lista; sin embargo, no puede ordenar los archivos según criterios, ya que no hay filtros disponibles en esta sección.
¿Cómo generar un enlace público para archivos grandes en Google Drive?
Puedes generar enlaces públicos para un archivo, documento o carpeta que pueden ser utilizados por cualquier persona que tenga el enlace. Este método es útil cuando se comparten archivos con alguien que no tiene una cuenta de Google, ya que el enlace funcionará para todos.
- Abre tu portátil o PC y carga tu navegador preferido.
- Dirígete al sitio web de Google Drive en drive.google.com.
- Introduce tus credenciales para acceder a Drive.
- Selecciona el archivo que quieras y saca el menú contextual haciendo clic con el botón derecho del ratón sobre él.
- Haz clic en la opción Obtener enlace del menú.
- Se abrirá un nuevo cuadro de diálogo en el que verás un botón con la etiqueta Restringido por defecto. Haz clic en él y elige Cualquiera con el enlace.
- Espera unos segundos hasta que se actualicen los permisos y copia el enlace.
También puede cambiar el nivel de acceso de las personas que utilizan este enlace cambiando entre los modos de comentarista, espectador o editor.
¿Cómo realizar una búsqueda avanzada en Google Drive?
Si buscas un artículo específico y no lo encuentras por medios tradicionales, puedes utilizar la opción de búsqueda avanzada en Drive para acotar tus opciones. Sigue los pasos que se mencionan a continuación para hacerlo.
- Abre tu portátil o PC y carga tu navegador preferido.
- Dirígete al sitio web de Google Drive en drive.google.com.
- Introduce tus credenciales para acceder a Drive.
- Una vez que hayas iniciado sesión, haz clic en la barra de búsqueda de la parte superior de la ventana y selecciona Búsqueda avanzada.
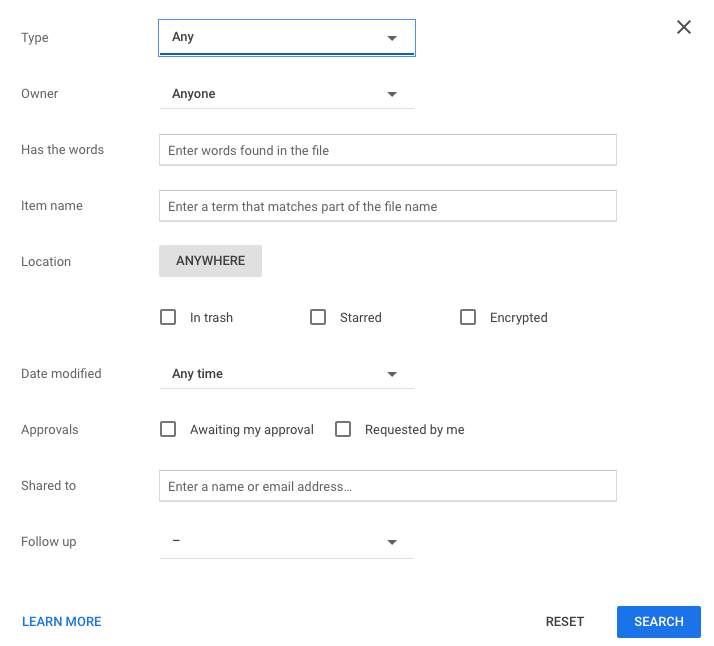
- La barra de búsqueda se extenderá hacia abajo y mostrará un montón de opciones como el tipo de carpeta, el propietario, el nombre, las palabras que contiene, la ubicación, la fecha de modificación y mucho más.
- Cuando hayas terminado de ajustar los parámetros a tu gusto, haz clic en Buscar.
¿Puedo crear accesos directos en mi Google Drive?
Puedes crear accesos directos para cualquier archivo de tu Drive y también para los archivos compartidos. Actúan como punteros para las carpetas o archivos colocados en otras ubicaciones. Siga los pasos mencionados a continuación para hacerlo.
- Abre tu portátil o PC y carga tu navegador preferido.
- Dirígete al sitio web de Google Drive en drive.google.com.
- Introduce tus credenciales para acceder a Drive.
- Una vez que hayas accedido, elige el archivo que quieras y saca el menú contextual haciendo clic con el botón derecho del ratón sobre él.
- Haz clic en Añadir acceso directo a Drive.
- A continuación, selecciona la ubicación en la que quieres colocar el acceso directo en Drive y pulsa
- Añadir acceso directo.
Conclusión
Como puedes ver, buscar archivos grandes en Google Drive es una tarea muy fácil. Esperamos que este artículo haya ayudado a entender las distintas funciones relacionadas con Google Drive y cómo deben utilizarse.




![Cómo Hacer una Captura de Pantalla en Snapchat [5 formas]](https://www.insidersgadget.com/wp-content/uploads/2022/12/GettyImages-1230617709-f5cc-300x199.webp)


