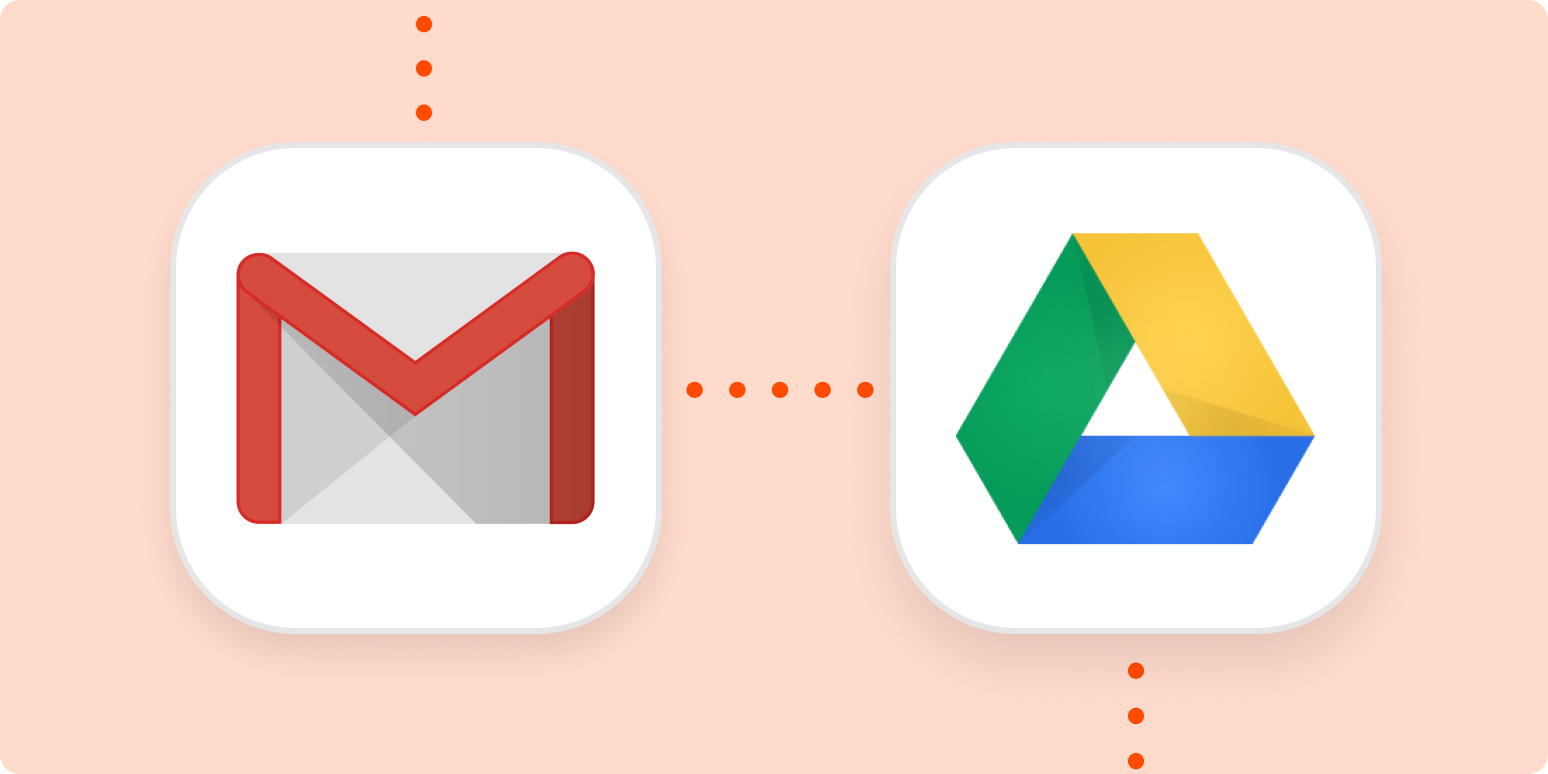
¿Por qué limitarse a subir y compartir archivos en tu cuenta de Google Drive? Hay muchas más cosas que puedes hacer con la plataforma de almacenamiento en la nube que quizás no conozcas. Por lo tanto, seguimos buscando más y creamos una guía que te ayudará a guardar los correos electrónicos en Google Drive y luego podrás acceder a esos correos importantes cuando quieras.
Ahora, la pregunta es ¿por qué alguien querría hacer tal cosa? Bueno, la respuesta es bastante simple. No siempre se puede tener acceso a algunos de los correos electrónicos más importantes de entre los miles de ellos que ya están ahí arriba. Por lo tanto, usted puede simplemente seguir los pasos que hemos mencionado que le ayudará a mover todos estos correos electrónicos a Google Drive muy fácilmente.
Vayamos directamente al método que tienes que tener en cuenta.
Cómo guardar correos electrónicos en Google Drive
Vamos a comprobar el método para guardar los correos electrónicos en Google Drive a través de su navegador. Usted puede recoger cualquier navegador que se sienta cómodo con ya que no afecta el proceso aquí. Aquí estamos utilizando el navegador Chrome.
- Abre una nueva pestaña en tu navegador.
- Ve a Gmail y accede a tu cuenta.
- Ahora, abre cualquier correo electrónico que desees mover o guardar.
- Haz clic en el icono de la impresora en la esquina superior derecha.

- Espere a que el sistema cree una vista previa.
- Ahora, pulse en el menú desplegable junto a Destino.
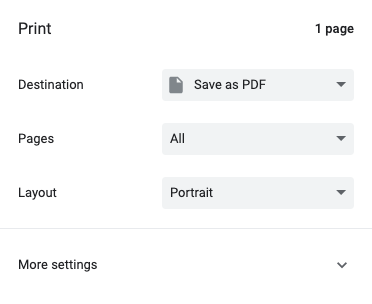
- Pulsa en More y haz clic en Save en Google Drive.

- Ahora, haga clic en Print.
Espera a que el proceso se complete y entonces podrás comprobar en tu Google Drive si tienes los correos electrónicos guardados. La única desventaja aquí es que sólo puede guardar estos correos electrónicos como un archivo multimedia y no hay otro formato disponible.
Cómo guardar los correos electrónicos en Google Drive con las extensiones de Chrome
No son muchos los usuarios que hablan de cómo se pueden guardar los correos electrónicos en Google Drive utilizando ciertas extensiones que ofrece Google Chrome. Hay múltiples extensiones de este tipo disponibles en la web que le ayudarán a hacer esto.
Vamos a discutir cómo se puede utilizar paso a paso para facilitar el acceso a todos sus correos electrónicos.
1. Guardar en Google Drive
La primera que vamos a tomar es la herramienta oficial proporcionada por Google Drive. Save to Google Drive es una aplicación multipropósito que no sólo te ayudará a guardar tu ID de correo electrónico en tu plataforma de almacenamiento en la nube, sino que también te asegura que puedas guardar otras páginas web, hipervínculos, medios de comunicación y más en Google Drive.
A continuación te explicamos cómo puedes añadir la extensión a tu navegador y también configurar el proceso para añadir tus correos a Google Drive directamente.
- Abre la página de la extensión de Google Drive para Chrome.
- Ahora, haz clic en Add to Chrome.
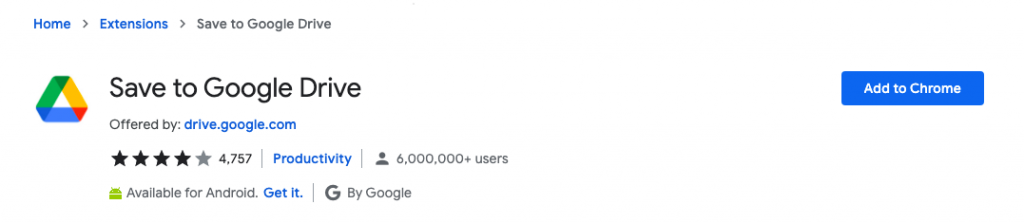
- En la siguiente ventana, pulse sobre Add extensión.
- Ahora, pulsa en el icono “Puzzle ” para abrir las extensiones.
- Pulse en el icono Pin para fijar la extensión en su pestaña.
Este proceso sólo sirve para añadir una extensión a tu pestaña de Chrome. Usted puede hacer lo mismo para otras extensiones también que vamos a discutir. Vamos a aprender cómo se puede utilizar esta extensión.
- Abre tu cuenta de Gmail y selecciona un correo para guardarlo.
- Ahora, ve al icono de Google Drive en la esquina superior derecha del navegador.
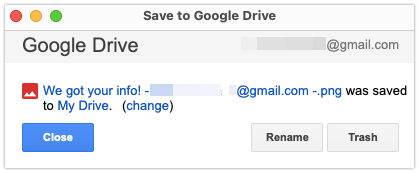
En cuanto lo pulses, tu correo se guardará en tu plataforma en la nube como un archivo png al que podrás acceder en cualquier momento desde cualquier dispositivo.
2. Guardar correos electrónicos en Google Drive por cloudHQ
Otra extensión que puedes utilizar es la proporcionada por cloudHQ. Se trata de una herramienta muy práctica que te permite guardar los correos electrónicos en Google Drive con un solo clic.
En cuanto añadas la extensión a Chrome, los iconos empezarán a aparecer en tu propia cuenta de Gmail. A continuación te explicamos cómo puedes utilizarla.
- Añade la extensión a tu navegador Chrome.
- Ahora, haga clic en el icono de descarga en la barra de menú por encima de los correos electrónicos.
- Acceda a su cuenta de Google y seleccione la carpeta en la que desea guardar los correos electrónicos.
- Seleccione las opciones en el tablero.

- Pulse en Save.
Cómo guardar varios correos electrónicos en Google Drive
Si estás cansado de elegir un solo correo electrónico para subir a Google Drive una y otra vez. Puedes elegir la extensión de cloudHQ para guardar varios correos electrónicos a la vez. Aquí es cómo usted puede hacerlo.
- Abra una cuenta de Gmail en su navegador.
- Ahora, selecciona varios correos electrónicos de tu bandeja de entrada.
- Haga clic en el icono de la unidad en la parte superior de estos correos electrónicos.
- Ahora puede seleccionar las opciones de la lista dada.

- Haz clic en Guardar las conversaciones seleccionadas en Google Drive.
Conclusión
Esto es todo lo que necesitas saber para guardar los correos electrónicos en Google Drive. Puedes hacerlo directamente o elegir entre las mejores extensiones que hemos utilizado anteriormente. Sirven para múltiples propósitos y son perfectas para el uso a largo plazo. Desde añadir un solo correo electrónico hasta elegir varios a la vez, puedes hacerlo todo. Las herramientas son gratuitas y te ahorran mucho tiempo.
Además, asegúrate de añadir la extensión de la misma manera que hemos mencionado anteriormente. Sigue el enlace y haz clic en añadir a la extensión y ya está. Si en algún momento no puedes seguir el proceso o las herramientas no te funcionan. Háganoslo saber en la sección de comentarios de abajo y le responderemos con las mejores respuestas y soluciones que tengamos.




![Cómo Hacer una Captura de Pantalla en Snapchat [5 formas]](https://www.insidersgadget.com/wp-content/uploads/2022/12/GettyImages-1230617709-f5cc-300x199.webp)


