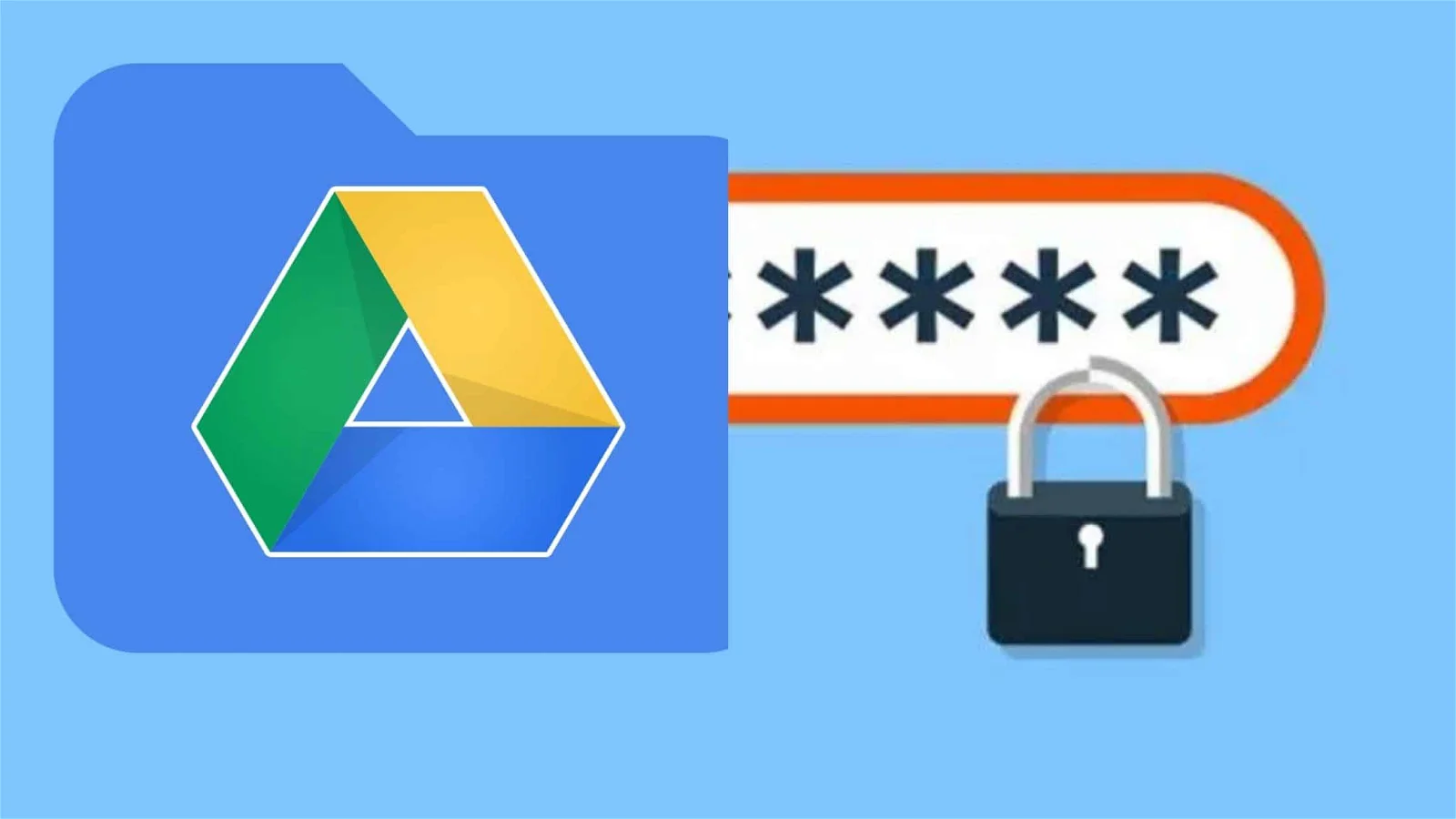
¿Quieres eliminar una contraseña de un archivo PDF? Si es así, usted ha tropezado con la página web correcta. En este artículo, voy a compartir diferentes soluciones que puede seguir para eliminar las contraseñas de los archivos PDF en Google Drive.
Así que, sin más preámbulos, vamos a empezar –
Cómo eliminar la contraseña de un PDF de Google Drive
Los archivos PDF que contienen datos sensibles suelen estar protegidos por contraseña. Estos archivos están protegidos para que no se puedan abrir, editar o imprimir sin las contraseñas.
Aunque es bastante fácil descifrar estos archivos PDF con la contraseña, eliminar la contraseña por completo del archivo puede ser una tarea difícil.
Aunque la funcionalidad nativa de Google Drive no ofrece ninguna opción para eliminar las contraseñas de un archivo PDF protegido con contraseña, hay algunas soluciones que puedes seguir para erradicar las contraseñas de los PDF.
Método 1 – Pasos para eliminar la contraseña de un PDF en Google Drive mediante el visor de documentos de Google Drive
El primer método que vamos a compartir con usted es bastante simple y fácil. Todo lo que tienes que hacer es seguir estos sencillos pasos –
- Ve a drive.google.com.
- Accede con las credenciales de tu cuenta de Google.
- Una vez iniciada la sesión, haz clic en el icono + Nuevo y sube tu archivo PDF protegido por contraseña.
- Una vez completado el proceso de subida del archivo, tienes que hacer doble clic en el archivo para abrirlo.

Esto abrirá el archivo en el visor de documentos de Google. Aquí, usted tiene que introducir la contraseña del archivo para descifrarlo.

- Una vez que el archivo se cargue correctamente, verás la opción de impresión disponible en la esquina superior derecha de tu pantalla. Haga clic en ella.
- Te llevará a una nueva pestaña y aparecerá un cuadro emergente de impresión. Tienes que hacer clic en el botón Cancelar.
- A continuación, verás el botón de descarga en la esquina superior derecha de tu pantalla. Haz clic en él para descargar el archivo en tu ordenador.
Eso es todo. El archivo que acabas de descargar ya no está protegido con ningún tipo de contraseña, lo que significa que cualquiera puede abrirlo fácilmente sin ninguna autorización.
Lo mejor de esta técnica es que es bastante simple y fácil de seguir, y no tienes que descargar ningún complemento adicional para ello.
Método 2 – Eliminar la contraseña de un PDF en Google Drive con PDF Toolbox
Otra técnica sencilla para eliminar las contraseñas de los archivos PDF en Google Drive es utilizar un complemento llamado PDF Toolbox.
PDF Toolbox es un gran complemento de Google Drive que mejora la funcionalidad general de Google Drive al ofrecer a los usuarios la posibilidad de cifrar o descifrar archivos PDF.
Para eliminar la contraseña de un archivo PDF utilizando PDF Toolbox, tienes que seguir estos sencillos pasos.
- Ve a Google Workspace Marketplace e instala el complemento PDF Toolbox. Puedes visitar la página usando este enlace directo.
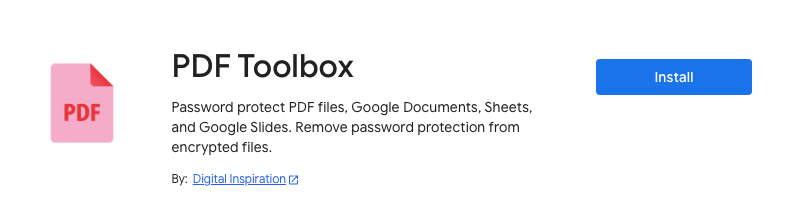
- Inicia sesión con tu cuenta de Google. Simplemente utiliza las credenciales de la cuenta de Google y dale todos los permisos necesarios.
- Además, te pedirá que permitas que PDF Toolbox acceda a tus archivos de Google Drive. Tienes que permitir estos permisos.
- Una vez que PDF Toolbox se haya instalado correctamente, podrás ver su icono en la barra lateral derecha de tu Google Drive.
- Selecciona el archivo PDF protegido con contraseña que quieras desbloquear y haz clic en el icono de PDF Toolbox de la barra lateral derecha.
- Te pedirá que autorices a PDF Toolbox a acceder al archivo PDF protegido por contraseña.
- Simplemente haga clic en la opción Autorizar.
- Le dará dos opciones: Cifrar PDF o Descifrar PDF. Como tenemos que eliminar la contraseña, tiene que seleccionar la opción Descifrar PDF.
- Puedes establecer un nombre personalizado para el nuevo archivo desprotegido e introducir la contraseña del PDF en el campo de contraseña.
- Después de eso, tienes que hacer clic en la opción Descifrar, y se eliminarán todas las restricciones de ese archivo.
Eso es todo. Así es como puedes eliminar fácilmente las contraseñas de los archivos PDF en Google Drive utilizando el complemento PDF Toolbox. Además de ayudarte a desencriptar tus archivos, PDF Toolbox también puede ser muy útil para encriptar archivos PDF.
No sólo encriptar, sino que también te permite añadir múltiples reglas para los archivos, como deshabilitar la impresión y más.
Cómo cifrar un archivo con PDF Toolbox
Si estás interesado en saberlo, a continuación, hemos compartido una guía paso a paso que te ayudará a encriptar un archivo usando PDF Toolbox. Puedes saltarte esta sección si no estás interesado en aprender esto.
Para encriptar un archivo con PDF Toolbox, tienes que seguir estos sencillos pasos.
- Ve a drive.google.com.
- Selecciona el archivo que quieres encriptar y haz clic en el icono de PDF Toolbox de la barra lateral derecha.
- Te pedirá que autorices a PDF Toolbox a acceder a este archivo. Conceda el permiso de autorización.
- Ahora, tienes que expandir la opción de Cifrar PDF en lugar de la de Descifrar PDF.

- Aquí puedes modificar algunas cosas, como el nombre del archivo protegido, la contraseña de descifrado, otros permisos como permitir o no la impresión, etc.
- Una vez que haya configurado todo, simplemente haga clic en el botón Cifrar, y eso es todo.
Esto creará un nuevo archivo PDF protegido por contraseña para ti y lo subirá a tu almacenamiento de Google Drive.
FAQs
¿Cómo puedo forzar un PDF para eliminar una contraseña?
Con Google Drive, tienes dos opciones para eliminar una contraseña de un archivo PDF. Ambos métodos se mencionan más arriba. Sin embargo, si no recibes a menudo archivos PDF protegidos con contraseña, te recomendamos que pruebes el primer método. De lo contrario, opte por el de PDF Toolbox.
¿Cómo puedo eliminar una contraseña de un PDF si no conozco la contraseña?
Lamentablemente, si no tiene la contraseña de un archivo PDF, es posible que no pueda eliminar su contraseña. Hay un montón de herramientas que dicen hacer esto por ti, pero déjame ser honesto, la mayoría de esas herramientas no son más que una pérdida de tiempo y esfuerzo. Además, hay muchas posibilidades de que la mayoría de ellas contengan algún tipo de malware o virus.
¿Qué es la contraseña de propietario para PDF?
PDF te permite proteger tu archivo con dos tipos de contraseñas: la contraseña de propietario y la contraseña de lector. La contraseña de propietario te permite cambiar la contraseña, establecer permisos, modificar datos y gestionar otras cosas, mientras que la contraseña de usuario sólo te permite ver o imprimir el archivo.
Comentarios finales
Ahí lo tienes: un artículo detallado sobre cómo eliminar contraseñas de archivos PDF en Google Drive.
El PDF es sin duda uno de los formatos de archivo más populares para los documentos, y eso es por algunas buenas razones. Por ejemplo, los archivos PDF no tienen compresión con pérdida, lo que significa que tus archivos no perderán su calidad incluso después de enviarlos miles de veces.
Además, el formato de archivo PDF le permite proteger sus datos de múltiples maneras, lo que lo convierte en un formato de archivo ideal para compartir datos confidenciales.
Sin embargo, si te encuentras con un archivo PDF protegido por contraseña, puedes seguir la guía mencionada anteriormente para eliminar la contraseña fácilmente.




![Cómo Hacer una Captura de Pantalla en Snapchat [5 formas]](https://www.insidersgadget.com/wp-content/uploads/2022/12/GettyImages-1230617709-f5cc-300x199.webp)


