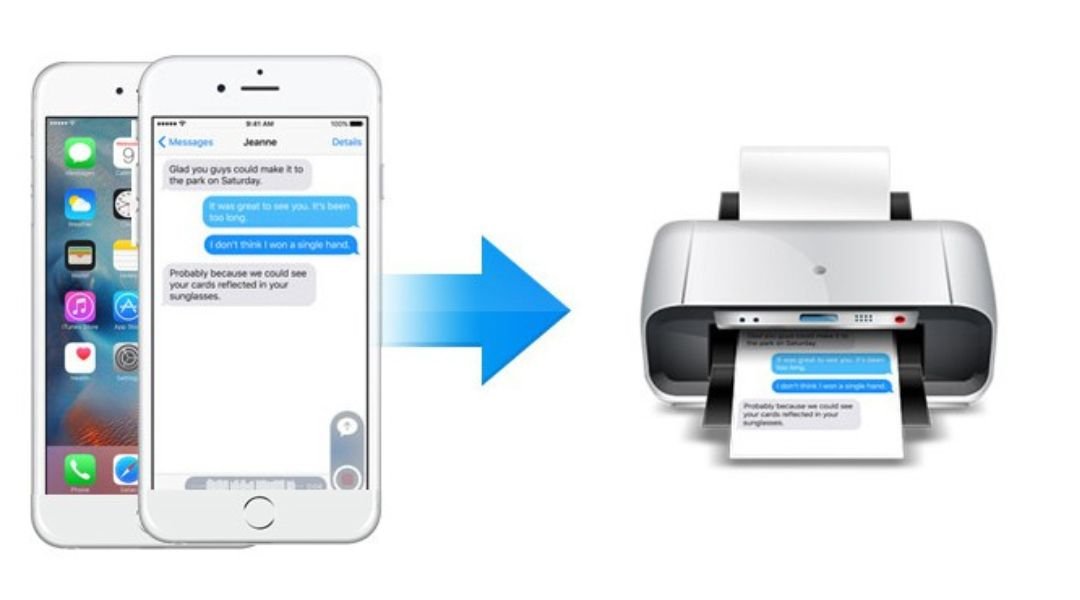
Google Drive es uno de los servicios de almacenamiento en la nube más populares para smartphones. Con una cuenta gratuita de Gmail, te ofrece 15 GB de almacenamiento en la nube completamente gratis. Esto hace que Google Drive sea una aplicación imprescindible en los smartphones, especialmente para almacenar todos tus archivos e imágenes esenciales.
Si tienes la aplicación de Google Drive para smartphones instalada en tu dispositivo iPhone y te preguntas cómo puedes imprimir directamente desde Google Drive, entonces has aterrizado en la página web correcta.
En este artículo, voy a compartir una guía completa que cubre todo lo que necesita para imprimir desde Google Drive en el iPhone. Así que, sin más preámbulos, vamos a empezar –
Cómo imprimir desde Google Drive en el iPhone
Para imprimir documentos desde Google Drive en el iPhone, puedes seguir diferentes métodos. El método más sencillo requiere el uso de la opción de impresión simple disponible en los dispositivos iOS.
Si aún no has utilizado esta función, tendrás que habilitarla primero para utilizarla para imprimir documentos de Google.
Utilizar una impresora con AirPrint para imprimir Google Docs en el iPhone
Si tu impresora es compatible con AirPrint, puedes seguir fácilmente esta guía para imprimir Google Docs. AirPrint es una tecnología de impresión inalámbrica muy popular, y casi todas las nuevas impresoras inalámbricas vienen con esta funcionalidad.
Esta funcionalidad te permite imprimir documentos y otros archivos a través de una conexión Wi-Fi. Esto significa que tu iPhone y tu impresora deben utilizar la misma red Wi-Fi.
Lo mejor de la tecnología AirPrint es que no requiere ninguna configuración adicional, lo que la convierte en una forma de imprimir sin complicaciones con tu iPhone o smartphone Android.

Para imprimir con este método, sólo tienes que seguir estos sencillos pasos
- Asegúrate de que tu impresora está conectada a la misma red Wi-Fi que tu iPhone.
- Inicia Google Drive en tu smartphone.
- Localiza el archivo o el documento que quieres imprimir.
- Toca el botón de tres puntos situado en la esquina superior derecha de la pantalla.
- Aparecerá el menú de opciones, y aquí tienes que tocar la opción Compartir y Exportar.
- Esto le mostrará diferentes tipos de aplicaciones y opciones. Seleccione la opción Imprimir.
- Ahora, seleccione la impresora AirPrint y pulse sobre la opción Imprimir.
Eso es todo. De esta forma, podrás imprimir fácilmente documentos de Google Drive en tu iPhone.
Imprimir desde Google Drive en el iPhone con una impresora inalámbrica
Otra forma de imprimir desde Google Drive en el iPhone es utilizando una impresora inalámbrica.
Una vez que hayas instalado una impresora inalámbrica y la hayas configurado con tu iPhone, entonces tienes la opción de tomar la impresión directamente desde el iPhone.
Selecciona cualquier documento o foto y luego haz clic en el icono de compartir. Desplázate hacia abajo y podrás ver un montón de opciones.
Aquí, usted puede ver un icono para la impresión, y también se puede ver el icono de Canon es también allí. Porque se ha instalado una impresora inalámbrica Canon.

Esta es la manera de tomar una impresión de Google Drive desde su iPhone utilizando una impresora inalámbrica.
Descargo de responsabilidad – Estas fueron las únicas formas de imprimir documentos desde Google Drive en un dispositivo iPhone. La cuestión es que, para ambos métodos, necesitarás una impresora inalámbrica. Si no tienes acceso a una impresora inalámbrica, entonces será un poco difícil imprimir documentos desde un iPhone.
FAQs
¿Por qué mi impresora no aparece en la lista?
Uno de los problemas más comunes a los que se enfrenta la gente al intentar imprimir desde un iPhone es que no pueden encontrar su impresora en el dispositivo de la lista.
Es bastante difícil decir por qué te ocurre esto en primer lugar, ya que puede haber innumerables razones que podrían estar provocando este problema.
El problema más común puede ser que tu iPhone y la impresora no estén conectados a la misma red Wi-Fi. Por lo tanto, comprueba ambos dispositivos y asegúrate de que están conectados a la misma red inalámbrica.
Otra cosa común que puede ser la razón por la que tu impresora no está en la lista es que tu impresora no está encendida. No estoy diciendo que hayas olvidado encender tu impresora (aunque podría ser el caso).
La mayoría de las impresoras modernas vienen con una funcionalidad que las apaga automáticamente si no se han utilizado durante un tiempo.
Esta funcionalidad está diseñada para ahorrar energía. Si no ves tu impresora conectada, prueba a apagarla y encenderla y ver si se resuelve el problema.
Por último, te recomendamos que compruebes si tu impresora es compatible con AirPrint o no. Aunque casi todas las impresoras inalámbricas modernas vienen con esta funcionalidad, existen algunas excepciones.
Dichas impresoras suelen requerir una aplicación adicional para dar las órdenes de impresión desde el iPhone, así que búscala también.
Comentarios finales
Ahí lo tienes: una guía paso a paso sobre cómo imprimir desde Google Drive en el iPhone.
Google Drive es uno de los servicios de almacenamiento en la nube más populares, especialmente para los usuarios de smartphones, y si te encuentras en una situación en la que tienes que hacer impresiones usando tu iPhone, este artículo puede ser muy útil. Además, este artículo contiene todos los métodos posibles que puedes seguir para dar órdenes de impresión usando tu iPhone.
Dicho esto, aquí concluyo este artículo. Si tienes alguna pregunta, no dudes en hacerla en la sección de comentarios de abajo. Nuestro equipo tratará de responder lo antes posible.




![Cómo Hacer una Captura de Pantalla en Snapchat [5 formas]](https://www.insidersgadget.com/wp-content/uploads/2022/12/GettyImages-1230617709-f5cc-300x199.webp)


