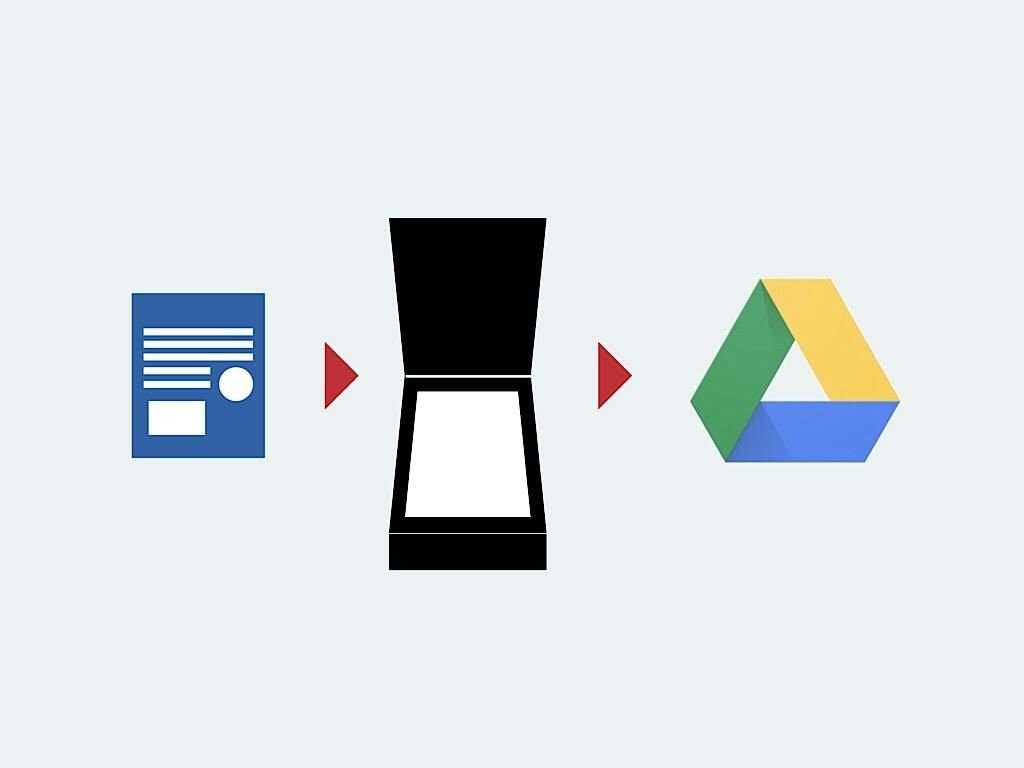
Es posible que tengas toneladas de archivos y documentos en Google Drive. Es muy simple para imprimir cualquier documento con un solo clic directamente desde esta plataforma, sin embargo, la verdadera pregunta es cómo imprimir una carpeta completa en Google Drive? Bueno, no encontrarás ningún método directo para ello, pero sí tenemos otros pasos que puedes seguir para lo mismo.
Veamos todo lo que necesitas saber para imprimir una carpeta entera en Google Drive.
Cómo imprimir una carpeta completa en Google Drive
El primer método que podemos probar para imprimir una carpeta completa en Google Drive es simplemente optar por descargar la carpeta en su sistema.
Como ya hemos comentado no se puede imprimir directamente una serie de archivos desde la plataforma de almacenamiento en la nube. Por lo tanto, vamos a probar otros métodos.
- Abre la página web de Google Drive en tu ficha y accede a tu cuenta.
- Ahora, elige la carpeta que deseas imprimir.
- Haz un clic con el botón derecho del ratón y elige Descargar.
Esto simplemente descargará un archivo zip en tu sistema y luego podrás descomprimirlo. Ahora, una vez hecho esto, puedes imprimir todos los archivos mencionados allí, ya sea en conjunto o según los necesites.
Cómo imprimir una carpeta completa en Google Drive utilizando la aplicación de escritorio
Ahora, otra forma que puedes elegir para imprimir toda la carpeta es sincronizar directamente todos tus archivos en el PC. Para ello, descarga la aplicación de Google Drive para escritorio en tu portátil e instálala. Estos son los pasos que debes seguir.
- Descarga Google Drive para Desktop en tu sistema
- Ahora, instálalo en tu PC con todos los pasos necesarios.

- Inicie sesión en su cuenta para sincronizar los archivos.
- Haz clic en el icono de Drive en la barra de tareas y toca el icono del engranaje.
- Ahora, selecciona Preferencias.
- Aquí, puedes seleccionar Google Drive y marcar la opción al lado de Mirror Files.

Una vez hecho esto, guarda los cambios. Esto permitirá que todos tus archivos de Google Drive se guarden en tu sistema en el disco duro. También puedes optar por seleccionar la opción Stream Files, en la que los archivos sólo estarán disponibles virtualmente y no se guardarán.
Desde aquí, puedes buscar la carpeta que deseas imprimir y luego seleccionar todos los archivos en bloque dentro de ella. Este método puede tardar algún tiempo en sincronizar todos los archivos dependiendo del número de elementos que tengas en tu disco.
Cómo imprimir desde Google Drive en Android
Si quieres imprimir cualquier archivo desde Google Drive en Android, el proceso es muy sencillo. Lo único aquí es que no puedes imprimir archivos en bloque y tendrás que hacerlo uno por uno desde tu plataforma de almacenamiento en la nube. Esto es todo lo que tienes que hacer.
- Abre la aplicación Google Drive en tu smartphone
- Ahora, busca cualquier archivo que quieras imprimir
- Haz clic en los tres puntos junto al archivo para hacer una selección
- Ahora, selecciona Imprimir en la lista.
Desde aquí, puedes seleccionar la impresora e imprimir todos tus documentos. Esto llevará tiempo, ya que con Google Drive no puedes imprimir los archivos de una sola vez mientras trabajas en smartphones Android o incluso en tus dispositivos iOS.
¿Se puede imprimir todo lo que hay en una carpeta de Google Drive a la vez?
Bueno, actualmente Google Drive no tiene la opción de imprimir archivos en bloque. Sin embargo, puedes elegir seleccionarlos todos a la vez y descargarlos en un archivo zip.
Para ello, puedes descargar toda la carpeta a la vez o elegir los archivos dentro de ella mediante la tecla ctrl de tu teclado. Ahora, haz clic con el botón derecho y selecciona la opción de descarga. Esto te ayudará a descargar el archivo zip en tu sistema, después de lo cual podrás imprimirlos.
¿Por qué Google Drive no me deja imprimir?
Todos sabemos que Google Drive es una plataforma de almacenamiento en la nube perfecta. Sin embargo, hay múltiples errores que se encontrará en el transcurso del tiempo.
Del mismo modo, ya que estamos hablando de la impresión de documentos aquí, usted puede venir a través de múltiples errores que crearán problemas al imprimir documentos desde su teléfono o incluso su escritorio.
Algunas de las principales razones podrían ser un problema con la impresora o un problema de conexión entre la impresora y el dispositivo. Asegúrate de que todo funciona bien. Si no es así, es mejor desconectar la impresora e intentar conectarla de nuevo.
Del mismo modo, intenta imprimir otros archivos para asegurarte de que no hay problemas en el sistema o en la impresora. Si todos estos posibles problemas se descartan, puedes intentar reiniciar el proceso de impresión de archivos desde Google Drive.
Puedes probar todos estos métodos si nada funciona.
- Intente actualizar el navegador con el que está trabajando actualmente, como Google Chrome.
- Desactiva las extensiones del navegador que puedan estar interfiriendo con la impresora.
- Asegúrate de que tu impresora está conectada a tu sistema o smartphone
- Compruebe si el servidor de Google Drive funciona correctamente
- Forzar el cierre de la aplicación y reiniciar de nuevo
- Reinicie la impresora desde el origen y conéctela de nuevo a su dispositivo
- Asegúrate de que tu impresora tiene tinta y papel para imprimir los archivos.
Si en todo caso, estos métodos siguen sin funcionarte. Siempre es mejor que te pongas en contacto con alguien del equipo de asistencia de Google o que expongas tu consulta en el foro, donde otros usuarios podrían ayudarte.
Conclusión
Here we are with everything you need to know about how to print an entire folder in Google Drive. You can follow the methods we have mentioned that might seem a little time taking initially but serves to be the best way to go from here. Make sure everything is in order as we have mentioned or you may encounter an error in the worst-case scenario.
Furthermore, we have tried these steps as well to print documents on Google Drive. If you only have a selected document you can simply do it one at a time or else download the folder and then queue those files directly from your system.




![Cómo Hacer una Captura de Pantalla en Snapchat [5 formas]](https://www.insidersgadget.com/wp-content/uploads/2022/12/GettyImages-1230617709-f5cc-300x199.webp)


