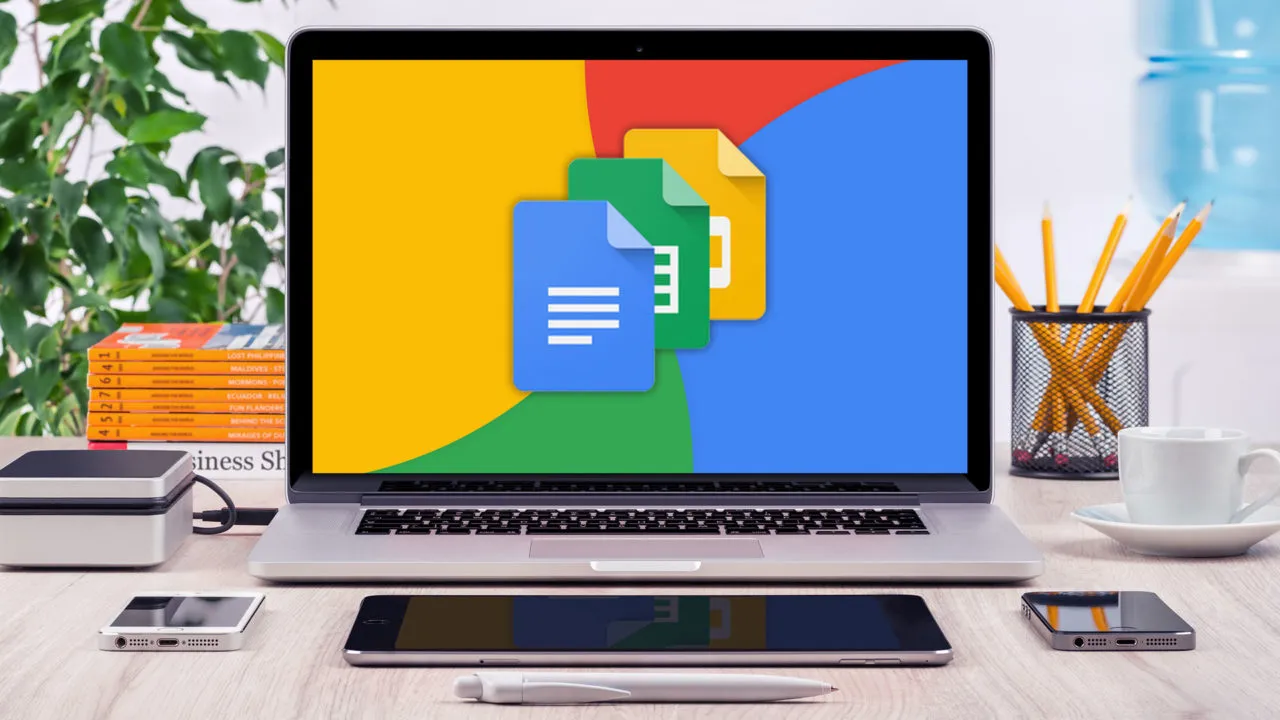
La gente normalmente tiende a elegir servicios como Microsoft Word para crear y editar documentos sin conexión, pero para compartir y editar los archivos en línea es necesario utilizar servicios de almacenamiento en la nube como Google Drive.
Guardar los archivos en Google Drive permite acceder fácilmente desde cualquier lugar y dispositivo. Uno también puede disfrutar de la visualización, la edición de sus documentos desde cualquier lugar en cualquier dispositivo, todo lo que necesita hacer es saber cómo uno puede subir los archivos locales en un ordenador para el almacenamiento en la nube. Aquí está la guía para todos:
¿Cómo abrir un documento de Word directamente en Google Drive utilizando un PC?
Esto se puede lograr de dos maneras. Si quieres puedes instalar Google drive en tu PC o simplemente dirigirte a chrome e iniciar sesión en tu cuenta de Google y luego navegar a https://drive.google.com.
Método 1: Abrir un documento de Word sin usar la aplicación, usando la extensión de Chrome
Paso 1-Añadir la extensión de Chrome en su sistema “Save to Google Drive”. Simplemente haga clic en Añadir a Chrome.

Paso 2– Ahora, dirígete a tu documento de Google Doc, y luego toca en la extensión de Google Drive. Después de esto, usted necesita para iniciar sesión en su cuenta de Google Drive.

Paso 3– Tu archivo de Word se ha abierto con éxito en Google Drive. Edita y colabora en el archivo, si quieres o ignóralo si no quieres.
Método 2: Abrir un documento de Word directamente en Google Drive mediante una aplicación, implica los siguientes pasos
Paso 1- Descarga e instala la aplicación Google Drive si aún no lo has hecho. Una vez instalada, pulsa sobre el icono de Drive en tu pantalla para abrirla.
Paso 2- Una vez que abras Google Drive, el siguiente paso es elegir y seleccionar un archivo de Word que quieras abrir. Pulsa sobre los tres puntos y selecciona Abrir con y luego Google Docs.
Paso 3- Una vez que hayas abierto tu archivo de Word en Google Drive, ahora puedes editarlo si quieres o ignorarlo si no quieres.
NOTA: Si permites que Google Docs reajuste tus archivos en sus formatos domésticos idénticos a los de Google, Drive no los contará contra tu cuota de almacenamiento.
Si guardas tus archivos en sus formatos de Word, Excel o PowerPoint, Drive los descontará de tu almacenamiento total.
Ahora, has guardado con éxito tu archivo de Word en Google Drive. Puedes acceder a él desde cualquier lugar y dispositivo, ya sea; un ordenador, un teléfono Android, un iPhone/iPad, o un MacBook.
¿Cómo abrir un documento de Word en Google Drive utilizando un teléfono Android?
La gente sigue prefiriendo Microsoft Word para escribir documentos, pero cuando se trata de editar y compartir, Google Drive es una mejor opción. Además, permite acceder a tus documentos desde cualquier lugar y en cualquier dispositivo.
Abrir un documento de Word en Google Drive implica los siguientes pasos:
Paso 1- Instala la aplicación de Google Drive, si aún no lo has hecho. Luego, en la pantalla de inicio de tu teléfono, toca el icono de la aplicación Google Drive para abrirla.
Paso 2- Una vez abierta la aplicación de Google Drive, navega hasta la carpeta de tu teléfono.

Paso 3- Haz doble clic en el documento de Word que quieras abrir.
Paso 4- Si quieres hacer cambios en el archivo puedes hacerlo fácilmente dirigiéndote a la opción EDITAR. Si no, puedes ignorar el paso.
Ahora ya has terminado. Tu documento de Word se ha visualizado correctamente en Google Drive. Puedes acceder a él desde cualquier lugar y en cualquier dispositivo.
¿Cómo abrir un documento de Word con un iPhone?
La gente está preocupada con el pensamiento de que un iPhone no proporciona las características necesarias en comparación con un androide ( aunque es cierto en la mayoría de los casos ), pero, cuando se trata de Google Drive, que comparte características casi similares con Android. Puede implicar algunos pasos contrarios a los de android pero funciona bastante bien.
Usted puede ver fácilmente, y editar sus documentos de Word en Google Drive usando un iPhone en unos pocos pasos.
Aquí están las instrucciones paso a paso que puede seguir para abrir un documento de Word en Google Drive usando un iPhone:
Paso 1- Instala el plug-in de Google Drive para Microsoft Office desde la play store.
Paso 2- Una vez que la instalación del plug-in de Google Drive se ha completado, Google Drive se mostrará como una ubicación de almacenamiento de archivos en Word, Excel y PowerPoint.
Paso 3- Desde tu aplicación de Microsoft Office, abre un archivo en Google Drive. Puedes simplemente ver el archivo o hacer los cambios necesarios según tus necesidades.
Paso 4- Una vez que hayas terminado de editar tu documento, guarda el archivo de nuevo en Google Drive.
Ahora, has terminado de abrir tu archivo de Word en Google Drive. Si quieres puedes editarlo o ignorarlo si no. Puedes acceder a tu archivo desde cualquier lugar y en cualquier dispositivo.
¿Cómo guardar un documento de Word en Google Drive con un iPad?
Al funcionar con el mismo sistema operativo, el trabajo en un iPhone y en un iPad es bastante similar. Puedes proceder, siguiendo pasos similares para ambos. Puedes simplemente ver o editar tu documento de Word guardándolo en Google Drive.
Al guardar tu documento de Word en Google Drive, puedes acceder fácilmente a él desde cualquier lugar y en cualquier dispositivo.
Aquí están las instrucciones paso a paso que usted puede seguir para guardar su archivo de Word en Google Drive y hacerla accesible desde cualquier lugar:
Paso 1- Instala la aplicación Google Drive en tu iPad si aún no lo has hecho. Luego, en la pantalla de inicio de tu teléfono, toca el icono de la aplicación Google Drive para abrirla.
Paso 2- Elige el archivo de Word que quieres guardar en Google Drive. Después de elegir el archivo que deseas guardar en Google Drive, toca los tres puntos verticales en la esquina superior derecha.
Paso 3- Al tocar los tres puntos en la esquina superior derecha, verás una lista de opciones. De entre ellas, pulsa sobre “Share & Export“.
Paso 4- Tras pulsar en “Share & Export“ encontrarás la opción “Hacer una copia”, que hará una copia de un archivo existente y lo guardará en Google Drive. Para ello haz clic en “Make a copy”.
Tendrás una copia de tu archivo de Word en Google Drive en la que podrás hacer los cambios necesarios, cuando lo requieras y podrás acceder a él desde cualquier lugar a través de cualquier dispositivo. También tendrás el archivo original guardado en Microsoft Word.
¿Cómo guardar un documento de Word en Google Drive utilizando un MacBook?
Operar con IOS, trabajar con un MacBook no es similar a trabajar con Windows.
La pregunta que se hace todo el mundo cuando se trata de productos de la manzana es: “¿Proporcionará las funciones necesarias? Aunque, efectivamente, los productos de Apple no proporcionan amplias funciones, utilizar Google Drive en un MacBook es tan fácil como hacerlo en Windows. Puedes ver, editar y compartir tus documentos de Word en Google Drive con cualquier persona, en cualquier lugar y en cualquier dispositivo.
Para guardar un documento de Word en Google Drive utilizando un MacBook, sigue los pasos que se indican a continuación:
Paso 1– Descarga Backup and Sync en tu MacBook.

Paso 2- Ahora configura la aplicación en tu sistema y elige hacer una copia de seguridad de todos tus archivos si es necesario. O si no, puedes seleccionar una carpeta en particular como la de descargas.
Paso 3- Todos tus archivos en la carpeta se sincronizarán directamente con tu Google Drive.

Paso 4- Ahora puedes ver directamente todos tus documentos de Word en Google Drive una vez que abras la aplicación en tu navegador.
Tu archivo se ha guardado correctamente en Google Drive y ahora es accesible desde cualquier lugar y desde cualquier dispositivo.




![Cómo Hacer una Captura de Pantalla en Snapchat [5 formas]](https://www.insidersgadget.com/wp-content/uploads/2022/12/GettyImages-1230617709-f5cc-300x199.webp)


