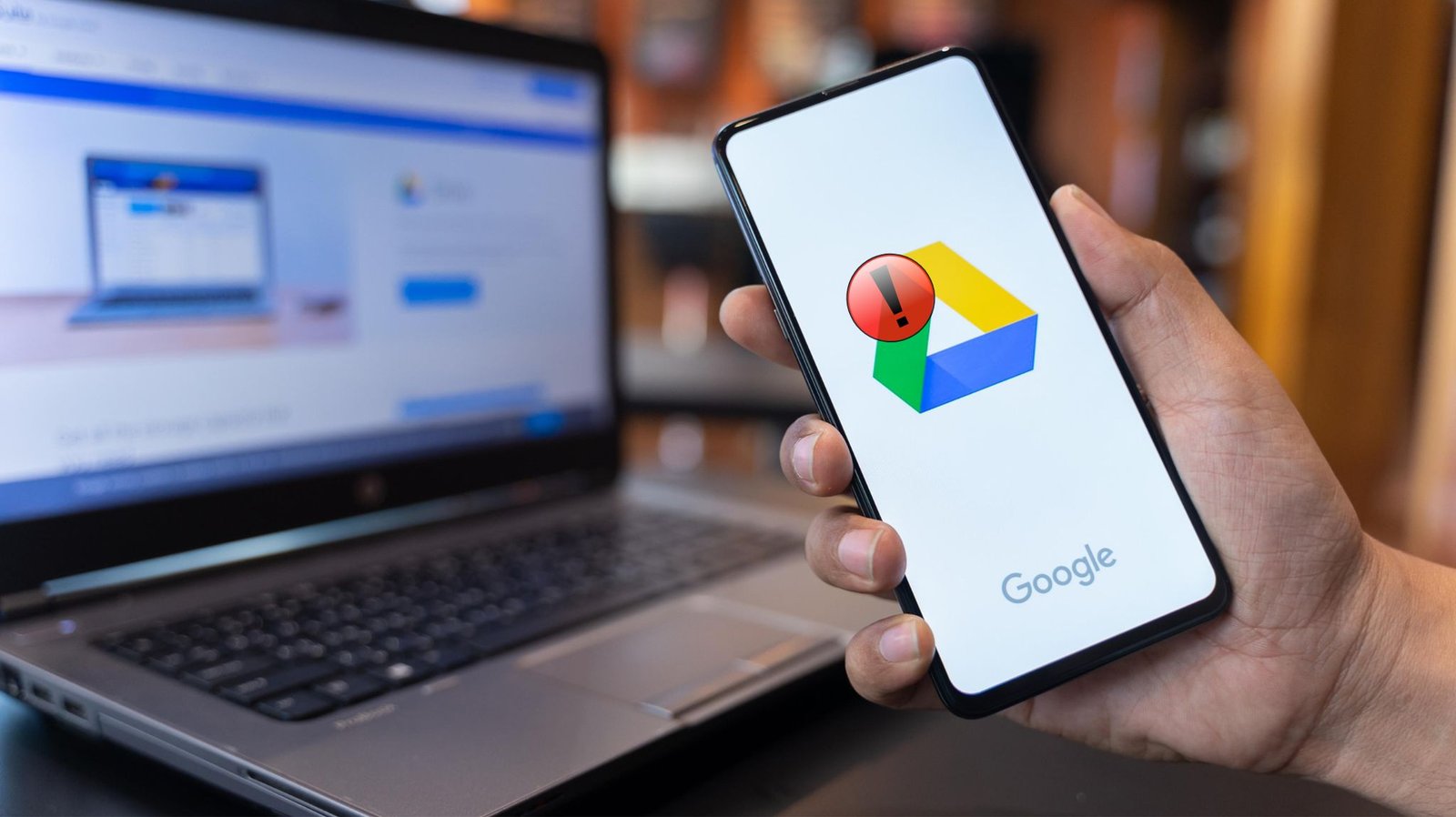
Los usuarios de Google Drive se han enfrentado a un problema importante durante meses en los que no hay ningún botón de reintentar todo cuando un gran número de archivos se atascan en la carga. Por lo tanto, vamos a probar ciertos métodos con el fin de solucionar el problema a pesar de que no tenemos el botón de reintentar todo.
Mientras se trabaja en Drive y se suben cientos de archivos a la vez, algunos de los archivos se atascan. Tanto si se trata de sincronizar archivos a través de tu portátil como de tu smartphone, seguro que se complica cada vez.
Tampoco es posible hacer clic en reintentar en cada uno de los archivos que fallaron al subir ya que tomará horas. Además, no hay posibilidad de que el proceso sea un éxito al final.
Por lo tanto, hemos probado varios métodos para poder arreglar la lista de errores de Google Drive reintentar todo, y se enumeran aquí abajo.
Cómo arreglar la lista de errores de Google Drive Reintentar todo
1. Reiniciar Google Drive
El primer método que debes probar es simplemente reiniciar Google Drive. Puedes hacerlo tanto desde tu smartphone como desde tu portátil.
En primer lugar, tienes que salir de la aplicación y luego volver a empezar. Así es como debes hacerlo en tu ordenador de sobremesa.
- Pulse el icono en su barra de tareas.
- Abra la configuración y haga clic en Salir.
Ahora, reabra o reinicie la aplicación en su sistema. Esto iniciará automáticamente todas las subidas que estaban en pausa. También puedes hacer lo mismo en tu smartphone.
Aquí, simplemente cierra la aplicación desde la opción del conmutador de aplicaciones en tu pantalla de inicio.
2. Pausar la sincronización en Google Drive para escritorio
Si está utilizando Google Drive en su sistema para sincronizar y hacer una copia de seguridad de todos sus archivos, puede utilizar este método. Mientras que su sincronización está en proceso, puede optar por pausar todo el proceso y reanudarlo cuando sea necesario.
Aquí, vamos a hacer lo mismo con el fin de arreglar la lista de errores de Google Drive reintentar todo.
- Pulse el icono de Google Drive en la barra de tareas.
- Ahora, haz clic en el icono del engranaje en la esquina superior derecha.
- Elige Pausar la sincronización en la lista.

- Del mismo modo, ahora salga de la aplicación antes de reanudar la función.
Inicie la aplicación de nuevo. - Ahora, vaya a la configuración y haga clic en Reanudar la sincronización.
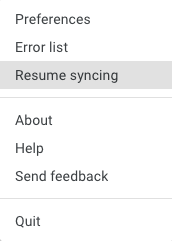
Una vez que haya seguido todos los procesos y pasos anteriores, compruebe si el error se ha resuelto. Sin embargo, este método no es aplicable para los usuarios de smartphones y tienes que reanudar manualmente todos los archivos.
3. Reinicie su dispositivo
Si los métodos anteriores no sirven, puede optar por reiniciar el dispositivo en el que está trabajando. Hay veces que hay un error en el dispositivo que está utilizando, por lo tanto, las subidas están mostrando errores también.
Simplemente reiniciando tu portátil o smartphone se reiniciarán todos los procesos junto con él, y todas las subidas podrían reanudarse por sí mismas igualmente.
4. Reinicie su conexión a Internet
Otro método que puedes probar es simplemente reiniciar tu conexión a Internet. Bueno, ya que sabemos que no hay ninguna opción de reintentar todo en Google Drive cuando la subida ha fallado para múltiples archivos.
Usted puede tratar de apagar su Internet y luego encenderlo para reanudar las subidas. Debido a un fallo de Internet, las subidas no pasan, por lo tanto, probar esto podría funcionar para usted. Es aplicable tanto a los usuarios de portátiles como de smartphones.
5. Comprobar el estado de Google Drive
Con el fin de arreglar la lista de errores de Google Drive reintentar, es posible que tenga que comprobar si hay un error interno en curso.
Aunque casi no hay problemas importantes cuando se trata de errores del servidor en Google Drive, existe la posibilidad de que ocurra.
Aquí es cómo usted puede comprobar el estado actual del servidor de su sistema.
- Abrir el espacio de trabajo de Google
- Ve a Dashboard y desplázate hacia abajo.
- Ahora, compruebe el estado de Google Drive de la lista.
Si muestra el estado en verde, entonces todo está funcionando bien internamente. Si no es así, entonces hay un error del servidor sobre el que no tienes control y necesitas esperar antes de intentar algo más.
6. Borrar la caché del navegador
Este método puede parecer poco convencional pero seguro que funciona para solucionar muchos errores en Google Drive. Usted puede tratar de borrar la caché en el navegador que está trabajando actualmente en.
Vamos a enumerar los pasos para el navegador Chrome que es utilizado por millones de usuarios de todo y muy popular también.
- Abra una pestaña en su navegador.
- Pulse sobre los tres puntos de la esquina superior derecha.
- Vaya a Más herramientas y haga clic en Borrar datos de navegación.
- Ahora, marque la casilla al lado de todas las opciones en frente de usted que incluye el historial del navegador, caché y datos de las cookies.

- Haga clic en Borrar datos.
Este método eliminará todos los datos de la caché de tu navegador. Ahora, intente abrir Google Drive para subir y volver a intentar los archivos que están atascados.
Conclusión
Aquí estamos con todo lo que necesita saber y aprender acerca de cómo se puede arreglar la lista de error de Google Drive reintentar todo. Usted seguramente no puede obtener ningún éxito al tratar de tocar en reintentar en cada archivo. Hemos estado allí también y se quedó atascado con más de 200 archivos y simplemente no era posible en el toque en reintentar para cada archivo manualmente.
Por lo tanto, hemos probado todos estos métodos y nos ha funcionado. Usted puede hacer lo mismo y es de esperar que va a trabajar para usted también. Si todavía no puede resolver el problema, háganoslo saber en la sección de comentarios de abajo y nos pondremos en contacto con usted con todas las soluciones posibles.




![Cómo Hacer una Captura de Pantalla en Snapchat [5 formas]](https://www.insidersgadget.com/wp-content/uploads/2022/12/GettyImages-1230617709-f5cc-300x199.webp)


