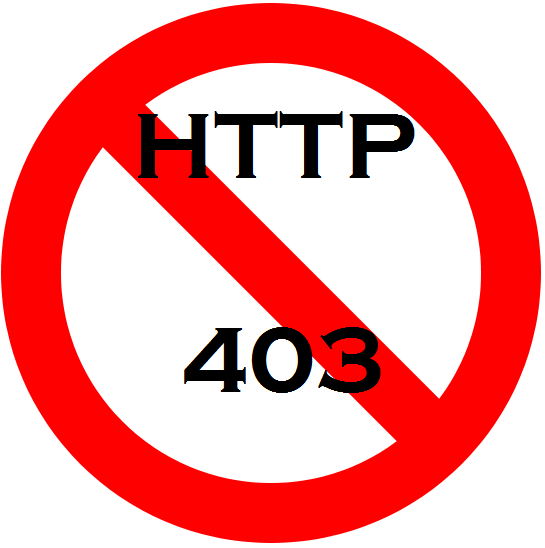
¿También te enfrentas al error HTTP 403 en Google Drive y quieres una solución para arreglarlo? Si es así, entonces usted ha tropezado con la página correcta. En el artículo de hoy, voy a hablar de este error a fondo y le proporcionará algunas soluciones que usted puede tratar de arreglar este error.
Así que, sin más preámbulos, vamos a empezar en formas de arreglar HTTP Error 403 en Google Drive-
Cómo solucionar el error HTTP 403 en Google Drive
Google Drive es, sin duda, uno de los servicios de almacenamiento en la nube más valorados y utilizados de Internet. Es fácil de usar, muy fiable, y la gente tiene fe en él debido a su empresa matriz, Google.
Pero a pesar de ser uno de los mejores del mercado, tiene algunos fallos que provocan algunos errores de vez en cuando, y a veces, estos errores pueden ser muy frustrantes.
Recientemente, cuando estaba revisando mi Google Drive, y traté de descargar un archivo, me encontré con un error de este tipo. Este error apareció con un mensaje que decía: “El acceso a XYZ (nombre del archivo) fue denegado. No tienes autorización para ver esta página. Error HTTP 403”, y me asombró.
En resumen, este error decía que no tenía acceso a un archivo que en realidad tenía almacenado dentro de mi Google Drive. Como cualquier otra persona, también fui a Google y empecé a reunir información al respecto. Me enteré de que es un problema muy común que muchas otras personas también están enfrentando.
Puede aparecer con otros mensajes como “Error 403 de acceso a Google Drive denegado” o “Error 403 de descarga prohibida de Google Drive”, pero el código de error siempre es el mismo. Eso significa, esencialmente, que todos esos son el mismo error causado por la misma razón, y lo más común es que tengan las mismas soluciones.
¿Qué causa realmente el error 403?
Bueno, no hay ninguna aclaración oficial de Google Drive que podría explicar la razón detrás de este error. Sin embargo, después de investigar más y más sobre el error y después de encontrar todas las soluciones posibles para arreglarlo, he llegado a la conclusión de que posiblemente podría explicar la razón detrás de este Error 403.
Obviamente, puede haber algunas otras razones también, y tenemos que esperar a la aclaración oficial de Google, pero hasta entonces, estas son las únicas maneras de entender lo que puede estar causando este problema.
- Según los foros, la mayoría de los usuarios de Google Drive se enfrentan a este error 403 debido a la sobrecarga de la caché del navegador.
- Otra de las razones más comunes que podrían causar este error es el inicio de sesión múltiple de su cuenta de Google Drive al mismo tiempo.
- Si utilizas un navegador web antiguo que no es oficialmente compatible con Google Drive, también puede ser una razón por la que te encuentres con este error.
- Por último, si has instalado alguna extensión o complemento problemático o corrupto en tu navegador, también puedes sufrir este problema.
Así que, como ahora tenemos algunas posibles explicaciones que pueden ayudarnos a entender lo que podría estar causando este error, es hora de compartir algunas soluciones con usted.
Soluciones para corregir el error HTTP 403 en Google Drive
Dado que una de las razones más comunes por las que la gente se enfrenta a este problema es debido a la sobrecarga de la caché del navegador, nuestra primera solución se basa totalmente en eso.
1. Borra la memoria caché de tu navegador
La memoria caché del navegador normalmente almacena el contenido estático de un sitio web que no cambiará de una visita a otra y lo guarda en el disco duro de su ordenador. Lo guarda para que la próxima vez que visites ese sitio web de nuevo, consuma menos recursos y tiempo para cargar la página web.
El tiempo que esta memoria caché permanecerá en tu dispositivo depende del sitio web y de la configuración de tu navegador. A veces, se elimina en unos pocos días, mientras que otras veces, puede permanecer en tu dispositivo hasta un año.
No vamos a discutir a fondo la memoria caché aquí, pero la explicación anterior sería suficiente para entender qué es la caché y cómo funciona. A veces, cuando la memoria caché de su dispositivo sobrecarga los datos, comienza a causar tales errores.
En tal escenario, la forma más fácil de resolver este Error 403 será borrar la memoria caché de su navegador. Para ello, sólo tienes que seguir estos sencillos pasos

- Abre tu navegador.
- Pulsa simultáneamente las teclas SHIFT + CTRL + Supr para abrir el menú “Clear browsing data”.
- En la opción “Time Range”, selecciona la opción “All Time”.
- Marca las opciones “Cookies and other site data” y “Cached images and files”. También puedes seleccionar la opción “Browsing History”, pero no es necesario.
- Ahora, haz clic en el botón “Clear Data”.
- Vuelve a abrir tu navegador.
Después de limpiar la caché de su navegador, abra su navegador para ver si el error se ha solucionado o no. Lo más probable es que esto solucione el error 403. Si no es así, pruebe el siguiente método.
Tenga en cuenta que los pasos mencionados anteriormente pueden diferir ligeramente de un navegador a otro, pero el proceso será algo similar.
2. Cierre la sesión de todos los dispositivos y vuelva a iniciarla
Como ya te dije que otra posible razón que puede estar causando este problema podría ser múltiples inicios de sesión de Google Drive. Si ese es el caso y borrar la memoria caché no ha solucionado el problema, entonces puedes probar este método.
Para cerrar la sesión de todos los dispositivos, puedes seguir estos sencillos pasos
- Ir a accounts.google.com
- Lo más probable es que accedas directamente a la página de configuración de tu cuenta de Google. Si no es así, tendrás que iniciar sesión con tus credenciales de Gmail.
- A continuación, debes hacer clic en la opción “Security” de la barra lateral izquierda.
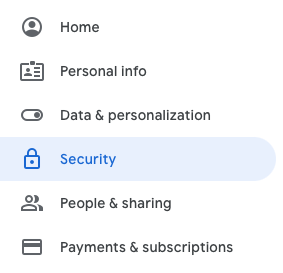
- Ahora, desplázate hacia abajo hasta que veas la opción “Your Device”. Desde ahí, tienes que hacer clic en la opción “Manage devices”.

- Te llevará a la página donde puedes ver todos los dispositivos en los que has iniciado sesión. A continuación, toca los tres puntos asignados a cada dispositivo y elige la opción “Sign out”. Al hacerlo, cerrarás la sesión en ese dispositivo.

- Al final, ve a drive.google.com y haz clic en el botón de perfil situado en la parte superior derecha de la pantalla.
- Desde allí, haz clic en la opción “Sign out”.
Al hacer esto, cerrarás la sesión en todos tus dispositivos. Una vez que hayas cerrado la sesión en todos tus dispositivos, ve a drive.google.com y accede de nuevo.
Ahora, intenta descargar tu archivo para ver si el error 403 se ha solucionado o no. Si este problema se debe a los inicios de sesión múltiples de Google, este método lo solucionará.
Si el problema no se soluciona incluso después de seguir los dos métodos anteriores, en ese caso, hay posibilidades de que te encuentres con ese problema debido a tu navegador web o a cualquier extensión/add-on problemática del navegador.
3. Actualice su navegador
Si utiliza un navegador web obsoleto, existe una pequeña posibilidad de que se enfrente a estos problemas. Pero, más que eso, no actualizar su navegador web puede abrir su PC para las vulnerabilidades de seguridad, y en el peor de los casos, podría incluso comprometer los datos de su PC.
Además, los navegadores anticuados tienen muchos problemas de compatibilidad que suelen causar errores como el Error 403 y otros. Por lo tanto, siempre es una buena idea mantener sus navegadores web actualizados.
Aunque la mayoría de los navegadores web como Google Chrome, Firefox y Brave vienen con una función de actualización automática, la mayoría de la gente no la activa o la desactiva voluntariamente, creyendo que ralentizará su PC.
Dado que hay posibilidades de que el Error 403 pueda estar ocurriendo debido a un navegador web anticuado, puedes intentar actualizar tu navegador para ver si eso soluciona el problema.
El problema es que no puedo compartir con usted una guía que explique cómo actualizar su navegador web porque los pasos difieren de un navegador a otro. Pero puedes encontrar fácilmente una guía haciendo una simple búsqueda en Google.
Así pues, actualiza tu navegador y comprueba si se soluciona el problema. Si no, sigue el siguiente método.
4. Desactivar las extensiones/addons problemáticos
Dado que el Error 403 es un error basado en el navegador, hay posibilidades de que una o más extensiones puedan ser la causa de este error. Si esa es la razón, entonces puede intentar desactivar sus extensiones para solucionarlo.
Como no sabemos qué extensión o complemento está causando principalmente el problema, tendrás que deshabilitarlos todos primero. A continuación comparto las guías para desactivar las extensiones/add-ons en los navegadores Chrome y Firefox. Los métodos son similares en otros navegadores también.
Cómo desactivar los complementos en Firefox
- Abre el navegador web Firefox y haz clic en el icono de la hamburguesa (tres líneas horizontales) de la esquina superior derecha de tu pantalla.
- Ahora, haz clic en la opción “Add-ons and Themes” o pulsa simultáneamente CTRL + Shift + A. Te llevará al “Add-ons manager”, donde podrás gestionar todas tus extensiones.
- Aquí, tienes que desactivar todos los complementos.
Al hacer esto, se desactivarán todas las extensiones de Firefox.
Cómo desactivar las extensiones en Chrome
- Abre el navegador Chrome y haz clic en los tres puntos de la esquina superior derecha de la pantalla.
- Ahora pulse sobre “More Tools”.
- Allí, verás la opción “Extensions”; haz clic en ella.

- Te llevará a la página de extensiones, desde donde podrás desactivar todas tus extensiones de Chrome.
Una vez que hayas desactivado todas las extensiones/addons, abre tu Google Drive y comprueba si el problema persiste o no. Si el problema se ha solucionado, lo más probable es que una o varias extensiones/add-ons de tu navegador estén causando este error.
En ese caso, tienes que habilitar cada extensión una por una para identificar cuál está causando este problema. Una vez que descubras la extensión problemática, puedes eliminarla por completo o desactivarla por el momento hasta que tengas que volver a utilizar esa extensión.
5. Utilizar el modo incógnito
Cuando se trata de un problema basado en el navegador, siempre es una buena idea probar el modo de incógnito para ver si resuelve el problema. Aunque no es una solución fiable para arreglar el problema, puede ser útil para el momento inmediato. Además, es muy fácil de hacer.

Sólo tienes que seguir estos sencillos pasos para probar si el modo incógnito te soluciona el problema.
- Abra su navegador y haga clic en el icono de la hamburguesa de la esquina superior derecha.
- Allí verás la opción “New Private Tab/Window“. Haz clic en ella.
- Se abrirá la pestaña de incógnito para ti.
- Allí, tienes que ir a drive.google.com e iniciar sesión con tu cuenta de Gmail.
- Localiza el archivo y descárgalo.
Esto arreglará al 100% el error HTTP 403 para usted. Sin embargo, recuerde que esta es una solución temporal, y por lo tanto, no puede confiar totalmente en ella. Pero aún así puede utilizarlo para deshacerse de este error inmediatamente.
6. Crear un enlace compartible
Por último, tenemos una técnica que no es ni temporal ni permanente, pero aun así, puedes confiar en ella.
Como no es práctico entrar en una ventana de incógnito una y otra vez porque eso lleva mucho tiempo, puedes crear un enlace compartible y descargarlo desde una pestaña de incógnito para solucionarlo inmediatamente.
Para ello, sólo tienes que seguir estos pasos
- Ve a drive.google.com y haz clic con el botón derecho del ratón en el archivo que quieras descargar.
- Aparecerá un menú de opciones. Haz clic en la opción “Get Shareable Link”.
- Copia el enlace en tu portapapeles y abre una pestaña de incógnito.
- Pega el enlace en la barra de direcciones y pulsa intro.
- El archivo aparecerá en tu pantalla, y desde aquí, puedes utilizar la opción de descarga para descargar el archivo en tu ordenador.
Por lo tanto, estas son algunas de las formas en las que puedes arreglar este Error 403 de Google Drive.
Veredicto final
Ahí lo tienes: seis formas diferentes de solucionar el error HTTP 403 en Google Drive.
El error 403 es un problema muy común que se produce principalmente debido a problemas relacionados con el navegador. Sin embargo, a veces también puede surgir debido al historial de inicio de sesión de tu cuenta de Google. Dado que no hay una razón aparente por la que se produzca este problema, sólo puedes probar estas soluciones para ver si se solucionan tus problemas.
La mayoría de las veces, el problema se soluciona borrando la caché del navegador o siguiendo el método de cierre e inicio de sesión. En caso de que eso no funcione, puedes probar otros métodos mencionados en el artículo.
Dicho esto, aquí concluyo este artículo. Si tienes alguna pregunta o sugerencia, no dudes en compartirla con nosotros en la sección de comentarios de abajo. Intentaremos responder a tus comentarios lo antes posible.




![Cómo Hacer una Captura de Pantalla en Snapchat [5 formas]](https://www.insidersgadget.com/wp-content/uploads/2022/12/GettyImages-1230617709-f5cc-300x199.webp)


