
Google Drive es un servicio de almacenamiento en la nube que permite a sus usuarios guardar, editar y compartir archivos y acceder a ellos desde cualquier lugar y en cualquier dispositivo ya sea un PC, Android, iPhone, etc.
Google Drive es una gran aplicación. Puedes sincronizar fácilmente todos tus archivos y guardarlos, guardar los archivos adjuntos de Gmail en Google Drive, convertir PDF a DOCS y mucho más.
Puedes utilizar Google Drive en un ordenador, Android o iPhone cómodamente para subir, editar y compartir tus archivos. Google Drive proporciona un fácil acceso a tus archivos y también facilita que otros puedan editarlos y colaborar contigo en ellos.
Te permite compartir fácilmente tus documentos, incluso puedes enviar por correo electrónico un documento desde Google drive utilizando cualquier dispositivo. Aquí tienes una guía de todo:
¿Cómo enviar por correo electrónico un documento desde Google Drive utilizando un PC?
Trabajar con Google Drive en un PC es bastante fácil. Puedes acceder a él dirigiéndote a https:// drive.google.com o a través de la aplicación gratuita para Android, pero para ello necesitas descargar primero el software que puedes obtener visitando el sitio web de Drive.
Imagina una situación en la que tienes que compartir un documento y quieres que otros colaboren contigo, pero el tamaño de tu documento supera el límite establecido para el archivo de Gmail. ¿Qué vas a hacer?
¿Cómo vas a enviar el documento?
Puedes compartir fácilmente tu documento adjuntando archivos de Google Drive. De esta manera también puedes permitir que otros colaboren contigo siguiendo unos sencillos pasos.
Aquí están las instrucciones paso a paso para enviar un documento por correo electrónico desde Google Drive usando un PC:
- Toca el icono de “Gmail” en la pantalla de tu PC para abrirlo.
- Una vez que abras Gmail, notarás una opción en la esquina superior izquierda de tu nombre de pantalla, Redactar. Haz clic en ella para continuar.
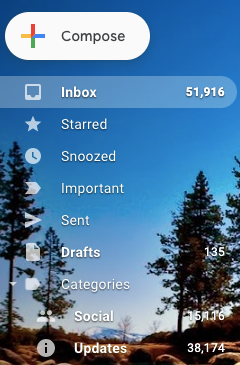
- Después de pulsar Redactar, haz clic en Google Drive.

- Una vez que haga clic en las opciones de Google Drive, recibirá una lista de archivos. Ahora, puedes elegir cómodamente el archivo que deseas adjuntar.
- Al hacer clic en adjuntar obtendrá su archivo adjunto. Después de hacer esto muévete a la parte inferior de la página y decide cómo quieres enviar el archivo:

(Puede enviar su archivo como un enlace de Drive o como un archivo adjunto)
- Enlace de Drive: funciona para los archivos almacenados en Drive, incluidos los archivos creados mediante Google Docs, Sheets, Slides o Forms.
- Adjunto: funciona para los archivos que no fueron creados mediante Google Docs, Sheets, Slides o Forms.
- Después de tomar una decisión a tu conveniencia, haz clic en INSERTAR. Una vez que hayas hecho clic en Insertar, habrás terminado de enviar tu documento.
¿Cómo enviar por correo electrónico un documento desde Google Drive utilizando un Android?
No hay ninguna diferencia en trabajar con Google Drive en PC y en Android. Puedes crear, editar y compartir fácilmente tus documentos utilizando un Android.
Si el archivo que quieres compartir excede el límite de tamaño de archivo especificado por Gmail, o quieres colaborar con otros en el documento, puedes adjuntar el archivo desde Google Drive en sólo unos pocos pasos.
Estas son las instrucciones paso a paso para enviar por correo electrónico un documento desde Google Drive utilizando un Android:
- Toca el icono de “Gmail” en la pantalla de tu teléfono o tableta para abrirlo.
- Una vez que abras la aplicación, toca Componer.
- Ahora, toca adjuntar.

- Después de pulsar adjuntar, haga clic en Insertar desde la unidad.

- Una vez que toque, Insertar desde la unidad. El siguiente paso es buscar el archivo o los archivos que quieres compartir y tocarlo para añadirlo.
- Después de elegir el archivo, pulse seleccionar.

- Una vez que termine de seleccionar el archivo a adjuntar o compartir, pulse enviar.
After tapping on send, you are done sharing your file and now, you can easily collaborate with others on your document.
¿Cómo enviar un documento por correo electrónico desde Google Drive con un iPhone o un iPad?
Debido a las limitadas funciones que ofrece el iPhone, la gente, en general, se equivoca pensando que sería difícil trabajar con Drive en un iPhone o iPad, pero no es así.
Google Drive en el iPhone o el iPad funciona bastante bien. Puedes sincronizar, editar y compartir fácilmente tus archivos utilizando la aplicación de Google Drive en un iPhone o iPad. Trabajar con Google Drive en un iPhone o iPad es un poco diferente a trabajar con Google Drive en un Android y no es en absoluto difícil. Todo lo que necesitas saber es cómo hacerlo de inmediato.
Aquí están las instrucciones paso a paso para enviar por correo electrónico un documento desde Google Drive usando un iPhone:
- Asegúrate de haber instalado la aplicación de Gmail o instálala gratuitamente desde la tienda de Apple.
- Una vez que termine la instalación de la aplicación, toca su icono en la pantalla de tu dispositivo para abrirla.
- Después de abrir la aplicación, encontrarás una opción llamada “Redactar” en la esquina inferior derecha de la pantalla. Toca en ella para continuar.
- Ahora, toca adjuntar.
- Después de tocar adjuntar, selecciona Drive y luego busca y toca el archivo que deseas enviar.
- Pulsa enviar y ya está.
Ya has terminado de compartir tu archivo y hacerlo accesible a las personas con las que quieres colaborar.
¿Cómo enviar un documento por correo electrónico desde Google Drive utilizando un MacBook?
Operando en un software de sistema IOS no hay mucha diferencia en el trabajo con Google Drive en un Mac y en las ventanas.
La gente no está muy segura de trabajar con Google Drive usando un MacBook, debido a las características limitadas que ofrece. Windows, en comparación con IOS, es más abierto, pero trabajar con Google Drive en un Mac es tan fácil como hacerlo en Windows.
Puedes crear, editar y compartir tus documentos fácilmente usando Google Drive en un MacBook siguiendo los pasos similares a los que optas mientras trabajas en windows. Incluso puedes enviar un documento por correo electrónico desde Google Drive utilizando un MacBook en unos pocos pasos.
Aquí están las instrucciones paso a paso para enviar un documento por correo electrónico desde Google Drive utilizando un MacBook:
- En tu MacBook, abre Gmail.
- En la esquina superior izquierda, encontrará una opción COMPOSE, haga clic en ella para continuar.
- Después de tocar la opción Redactar, haz clic en “Google Drive”.
- Una vez que hagas clic en Google Drive, aparecerán en la pantalla de tu Mac varios archivos de los cuales puedes elegir convenientemente el que deseas compartir. Desplázate por los archivos y selecciona los que quieras adjuntar.
- Después de seleccionar el archivo que desea compartir, el siguiente paso es seleccionar la forma en que desea compartirlo.
Puedes compartirlo como un enlace de Drive o como un archivo adjunto.
- ENLACE A DRIVE: Esto funciona para cualquier archivo almacenado en Drive, incluidos los archivos creados mediante Google Docs, Sheets, Slides o Forms.
- ADJUNTO: Esto sólo funciona para los archivos que no fueron creados usando Google Docs, Sheets, Slides o Forms.
- Haz clic en INSERTAR.
Una vez que hagas clic en Insertar, habrás terminado de compartir tu documento con las personas que querías que colaboraran con él.




![Cómo Hacer una Captura de Pantalla en Snapchat [5 formas]](https://www.insidersgadget.com/wp-content/uploads/2022/12/GettyImages-1230617709-f5cc-300x199.webp)


