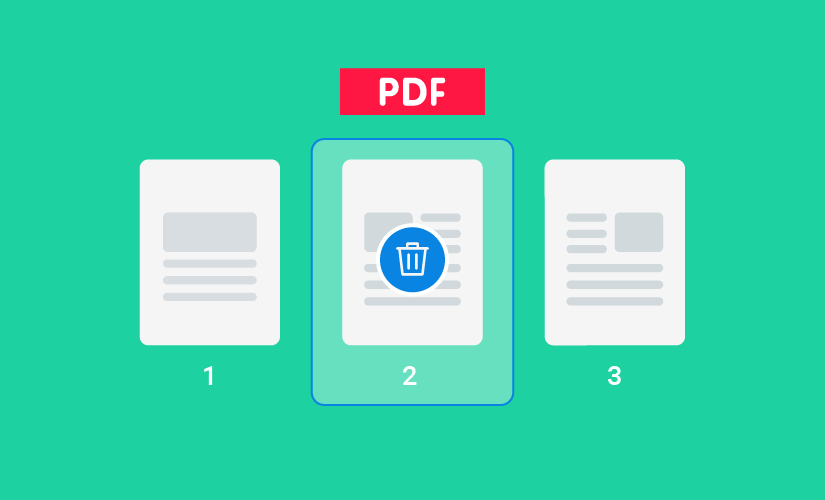
Todos sabemos que Google Drive sólo puede ofrecerte un espacio limitado de forma gratuita. Dado que ya has agotado la mayor parte del almacenamiento, es el momento de eliminar esos grandes PDFs no deseados que nunca necesitarás. Ahora, la verdadera pregunta que surge es cómo eliminar archivos PDF de Google Drive. Puedes optar por seguir el método más básico para eliminarlos todos juntos o puedes seguir la guía que hemos creado para cada dispositivo que tengas.
Aunque hayas eliminado los archivos de Drive, siguen estando disponibles en la Papelera ocupando tu espacio. Así que asegúrate de vaciar también la papelera y deshacerte de esos archivos PDF de gran tamaño de forma permanente.
Teniendo todo en cuenta, hemos mencionado cada paso que funciona para cada tipo de usuario, ya sea en su ordenador o en su smartphone.
Sigamos con todo lo que hay que saber sobre cómo eliminar archivos pdf de Google Drive.
Cómo eliminar archivos PDF de Google Drive en el ordenador
En primer lugar, vamos a aprender acerca de los pasos para eliminar archivos pdf de Google Drive utilizando su escritorio. Bien, ya sea tu portátil o un PC, los pasos serán los mismos. Además, puedes utilizar cualquier navegador que desees para acceder a la página web de Google Drive.
- Abre la página web de Google Drive.
- Ve a Mi Unidad.
- Ahora, selecciona todos los archivos pdf que quieras eliminar.
- Haz clic con el botón derecho en cualquiera de los archivos y elige Eliminar.
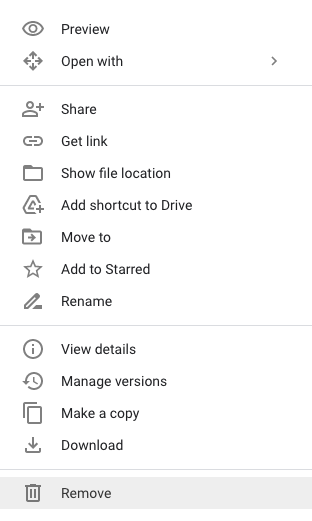
Una vez hecho esto, espera algún tiempo si has seleccionado un gran número de archivos. Ahora puedes ver la sección de la Papelera donde se eliminarán todos los archivos de tu Google Drive.
Cómo eliminar archivos PDF de Google Drive en Android y iPhone
Ahora, vamos a ver los pasos para eliminar archivos PDF de Google Drive en tu smartphone. El proceso no es muy diferente de lo que vimos en la versión de escritorio. Solo que aquí, usarás la aplicación de Android o iPhone para lo mismo con los pasos dados a continuación.
- Abre tu aplicación de Google Drive
- Selecciona los archivos que deseas eliminar.
- Ahora, toca los tres puntos y elige Eliminar.
Tus archivos se eliminarán al instante de tu Drive. Puedes seguir repitiendo los mismos pasos hasta que todos los archivos pdf sean eliminados de tu smartphone.
¿Cómo eliminar archivos PDF compartidos de Google Drive?
Hasta ahora sólo hemos conocido las formas de eliminar los archivos pdf de la sección Mi disco. Pues bien, también tenemos otra sección conocida como Compartido conmigo donde están disponibles todos los archivos compartidos contigo por otros usuarios.
Tanto si eres el propietario de esos archivos como si no, puedes optar por eliminarlos de tu Drive de forma permanente. Sin embargo, hay un hecho en el que si no eres el propietario de un archivo, sólo puedes eliminarlo de tu Drive y el archivo seguirá estando presente con el propietario.
Del mismo modo, si usted no desea deshacerse permanentemente de estos archivos compartidos, puede optar por hacer otra persona el propietario y luego eliminarlo de su unidad. Así es como se eliminan los archivos pdf compartidos de Google Drive.
- Abre la página web de Google Drive y accede a tu cuenta.
- Ahora, toca la sección “Shared With Me”.

- Seleccione los archivos PDF que desea eliminar.
- Haga clic con el botón derecho en cualquiera de los archivos y pulse sobre Remove.
Todos tus archivos se moverán entonces a la sección de la Papelera. Puedes hacer los mismos pasos en tu smartphone también. Sin embargo, necesitas borrar la basura también para liberar el espacio de tu Drive.
Cómo eliminar permanentemente archivos PDF de Google Drive
Ahora que conocemos los pasos que puedes seguir para eliminar los archivos de tu ordenador y de tu smartphone, vamos a entender los pasos para deshacernos de ellos permanentemente.
Aunque hayas eliminado los archivos de la sección Drive, siguen estando disponibles en tu carpeta Trash o Bin. A continuación te explicamos cómo puedes eliminar los archivos de forma permanente.
- Abre la aplicación o la página web de Google Drive.
- Accede a tu cuenta de Google.
- Pulsa en la sección “menu ” y haz clic en “Trash ” o “Bin”.
- Selecciona ‘Empty Trash’.
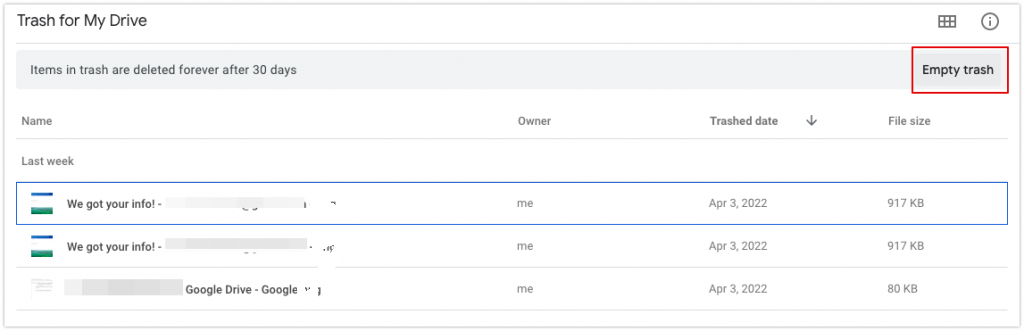
- Ahora, haz clic en “Delete Forever” para confirmar.
Todos sus archivos se eliminarán de Google Drive de forma permanente. Aquí hay otra cosa importante a tener en cuenta si los archivos se dejan en la Papelera durante 30 días, se eliminarán automáticamente de la plataforma de almacenamiento en la nube. Por lo tanto, asegúrese de restaurar los archivos que desea recuperar antes de que se han ido para siempre.
¿Por qué no puedo eliminar un PDF de Google Drive?
Además, los usuarios han experimentado múltiples errores también al tratar de eliminar los archivos. Es posible que no sea capaz de eliminar los archivos debido a algún error interno o tal vez porque el navegador que está trabajando tiene ciertos errores en él.
Por lo tanto, puede probar estos métodos para asegurarse de que estos errores son fijos.
- Prueba a arrastrar los archivos directamente a la papelera.
- Crea una carpeta con todos los archivos y luego elimínalos.
- Prueba a utilizar un navegador diferente como Firefox, Edge, etc.
- Reinicia la aplicación o tu sistema.
Conclusión
¿Has limpiado el espacio de tu Drive y borrado todos los archivos PDF? Bueno, espero que los pasos te hayan ayudado de la mejor manera posible. Puedes intentar seguir los pasos mencionados para todos los demás formatos de archivo, como imágenes, vídeos, documentos, etc.
Además, en lugar de eliminarlos uno por uno, mantén pulsada la tecla ctrl y selecciona todos los archivos de una sola vez. Esto le ahorrará un montón de tiempo y luego puede limpiar la papelera también.
Ahora bien, hay posibilidades de que hayas borrado por error ciertos archivos que son importantes y necesitas recuperarlos. En estos casos, hay opciones a través de las cuales puedes recuperar los archivos considerando que aún no has limpiado la papelera. Simplemente, ve a la sección de la basura y haz un clic derecho y elige restaurar.
Además, para asegurarnos de que todo va bien, hemos probado todos los pasos mencionados en esta guía.




![Cómo Hacer una Captura de Pantalla en Snapchat [5 formas]](https://www.insidersgadget.com/wp-content/uploads/2022/12/GettyImages-1230617709-f5cc-300x199.webp)


