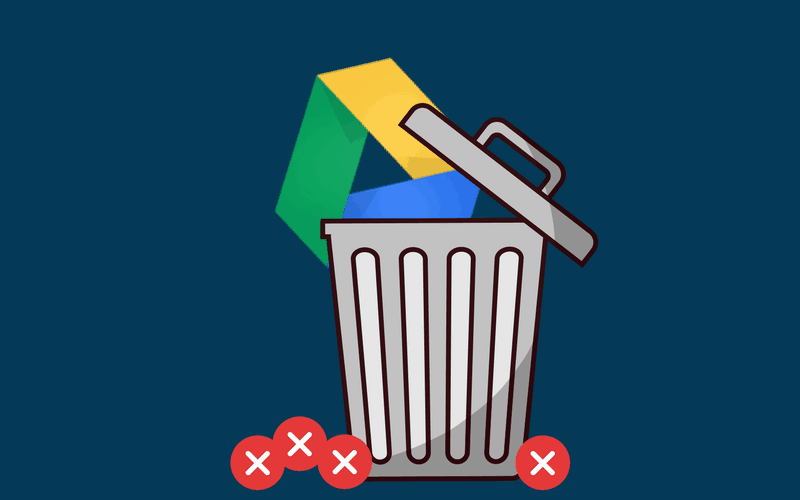
La gestión del espacio de almacenamiento es la principal preocupación de los usuarios de Google Drive y el gigante de Internet ha establecido un límite de 15 GB de almacenamiento gratuito para cada usuario. Según la última política de almacenamiento en la nube de Google LLC, todos los archivos nuevos creados en Drive y los archivos multimedia de Google Fotos contarán para el espacio de almacenamiento gratuito de 15 GB ofrecido.
Para utilizar inteligentemente su espacio de almacenamiento gratuito de 15 GB, es necesario limpiar el desorden de su Google Drive con regularidad, y en este artículo, le ayudaremos a aprender los pasos para eliminar los archivos de Google Drive de forma permanente.
La eliminación de archivos de Google Drive es un proceso fácil, pero es un poco complicado también. La mayoría de los usuarios no encuentran cambios en el espacio de almacenamiento, incluso después de eliminar los archivos de su cuenta de Google Drive. Hemos probado y encontrado los métodos más fáciles para eliminar archivos permanentemente de Google Drive y la explicación paso a paso hará las cosas más fáciles para usted.
Sin más preámbulos vamos a comprobar los diferentes métodos para eliminar el desorden del espacio de almacenamiento virtual que ofrece Google y el equipo.
¿Cómo eliminar archivos de google drive en un portátil?
Si utilizas un portátil o un PC para gestionar tu almacenamiento en la nube, ya sabes lo rápido que se llenan los 15 GB de espacio de tu Google Drive. Es posible que haya archivos no deseados o duplicados que consuman tu espacio de almacenamiento y es importante controlarlos y eliminarlos regularmente.
Puedes seguir los siguientes pasos para eliminar permanentemente los archivos de tu Google Drive en tu ordenador portátil.
Paso 1: Accede a tu cuenta de Google Drive desde tu portátil en https://drive.google.com/

Es posible que te reciba un mensaje de advertencia de que tu espacio de almacenamiento se está agotando de su capacidad de 15 GB, pero no te preocupes, vamos a solucionarlo.
Paso 2: Una vez que hayas iniciado la sesión en Google Drive, haz clic en la opción “My Drive” en el menú de la izquierda. Esto te llevará a la lista de archivos y carpetas de tu Google Drive.

Paso 3: Desde la lista, navegue hasta el archivo que desea eliminar y haga clic en él con el botón derecho. Haga clic en la opción Eliminar para mover el archivo a la carpeta de basura de Google Drive.

Paso 4: El archivo eliminado sigue en su unidad y se eliminará permanentemente de su cuenta después de 30 días solamente.
Para evitarlo, puedes borrar la carpeta bin y deshacerte de los archivos no deseados rápidamente. Abre la carpeta Bin desde el panel lateral izquierdo de tu Google Drive.
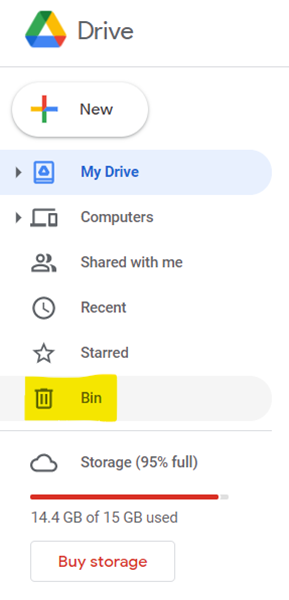
Paso 5: Haga clic con el botón derecho del ratón en el archivo y haga clic en Eliminar siempre.
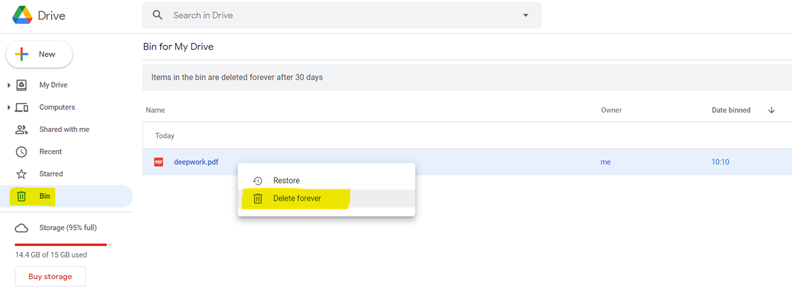
Paso 6: Confirma la acción en la siguiente ventana para eliminar permanentemente el archivo del almacenamiento en la nube de Google Drive.
Este es el método más fácil para eliminar permanentemente los archivos de su Google Drive en su computadora portátil. Si tienes varios archivos para eliminar permanentemente de la carpeta de la papelera. Sólo tienes que hacer clic en el icono de la papelera vacía en la parte superior derecha para limpiar la carpeta de la papelera.
La eliminación de archivos innecesarios significa más espacio y flexibilidad para que usted pueda utilizar el espacio para los datos importantes a los que necesita acceder desde cualquier parte del mundo.
¿Cómo eliminar todos los archivos de google drive de forma permanente?
A veces tenemos que empezar de nuevo desde el principio. Si quieres eliminar todos los archivos de tu Google Drive y empezar de nuevo, sigue los siguientes pasos.
Recuerde siempre que es difícil recuperar los archivos que se eliminan de forma permanente de Google Drive y debe hacer una copia de seguridad de todos los datos importantes antes de intentar una limpieza completa de la unidad. Una vez que esté seguro de eliminar todos los archivos de su unidad de Google, puede comenzar con estos pasos.
Paso 1: Accede a tu cuenta de Google Drive desde tu portátil, PC o smartphone.
Paso 2: Pulsa Ctrl+A para seleccionar todos los archivos y luego a la derecha en cualquier lugar de la pantalla. Haz clic en la opción Eliminar para mover todos los archivos a la carpeta de la basura.
Si estás en un smartphone, navega hasta la opción Archivos en la parte inferior de la pantalla y selecciona todos los archivos de la unidad y haz clic en la opción Eliminar.
Paso 3: Abra la carpeta Papelera y seleccione la opción Vaciar papelera en la parte superior derecha de la pantalla.

Paso 4: Haga clic en Eliminar para siempre en la ventana emergente de confirmación.
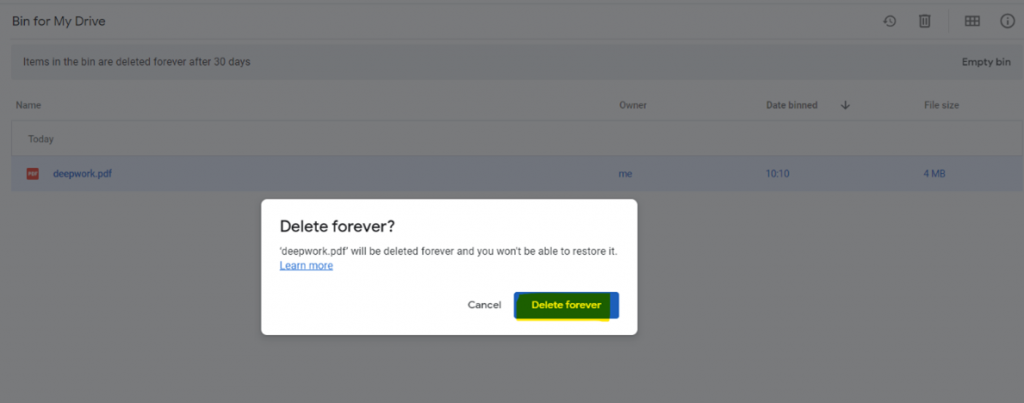
Los pasos anteriores eliminarán todos los archivos de tu espacio de almacenamiento de Google Drive y tendrás todos los 15 GB de espacio disponibles para usar.
¿Cómo eliminar archivos de google drive en android?
Google Drive es la principal opción de almacenamiento de datos en la nube para millones de usuarios de Android en todo el mundo. El sistema operativo Android permite excelentes opciones de sincronización con Google Drive y otros servicios de Google a través de los teléfonos inteligentes.
Ahora vamos a comprobar cómo eliminar archivos de google drive en dispositivos android.
Paso 1: Abre la aplicación Google Drive en tu smartphone.
Paso 2: En el menú inferior, toca la opción Archivos para ver los archivos y carpetas de tu Google Drive.
Paso 3: Selecciona los archivos o carpetas que quieras eliminar. Puedes seleccionar varios elementos al mismo tiempo para eliminarlos juntos.

Paso 4: Haz clic en el icono de la papelera en la parte superior para mover los archivos a la carpeta Bin.

Paso 5: Abre la carpeta de la Papelera y toca los tres puntos verticales de la parte superior. Pulsa la opción de eliminar para siempre para borrar definitivamente los archivos que quieras eliminar de tu cuenta de Google Drive.
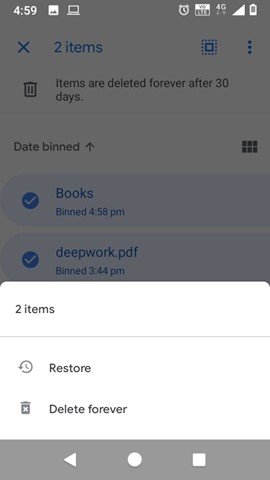
La aplicación de Google Drive para Android permite manejar sin problemas los archivos de tu smartphone y eliminar los archivos innecesarios es una tarea fácil para los usuarios de Android. Así es como podemos eliminar archivos de google drive en android.
¿Cómo eliminar archivos de google drive en el iPhone?
Los usuarios de iPhone e iOS también confían en Google Drive para acceder de forma rápida y sencilla a sus datos. La aplicación para iPhone de Google Drive se puede utilizar para acceder y gestionar sus archivos sin esfuerzo.
Vamos a comprobar cómo podemos eliminar archivos de Google Drive en tu dispositivo iPhone.
Paso 1: Abre la aplicación de Google Drive en tu iPhone o iPad
Paso 2: Pulsa sobre la opción Archivos en la parte inferior de la pantalla.
Paso 3: Selecciona los elementos que quieras eliminar de Google Drive.
Paso 4: Haz clic en los tres puntos horizontales de la parte superior y pulsa Eliminar.
Paso 5: Haz clic en la opción Mover a la Papelera en la ventana emergente de confirmación.
Ahora los archivos que quieres eliminar están en la carpeta de la Papelera y puedes eliminarlos permanentemente desde allí. Sólo tienes que seguir los siguientes pasos para ejecutar este proceso.
Paso 1 – En la carpeta de la Papelera, haga clic en los tres puntos horizontales junto al archivo que desea eliminar.
Paso 2 – Seleccione Eliminar para siempre en la pantalla y en la ventana emergente de confirmación para eliminar permanentemente el archivo.
¿Cómo eliminar archivos compartidos de google drive en android?
Google Drive permite a los usuarios compartir archivos con otros usuarios utilizando su cuenta de Google. Puedes elegir los archivos que quieres compartir y enviar el enlace a la persona invitada para que los vea o el otro usuario puede encontrarlo en la carpeta Compartido conmigo de su Google Drive.
Puedes decidir si las personas pueden editar, comentar o sólo ver el archivo de Google Drive compartido por ti. en algunos casos, queremos eliminar los archivos compartidos de Google Drive.
Los siguientes pasos le ayudarán a eliminar los archivos compartidos de Google Drive en el dispositivo Android.
Paso 1: Abre la aplicación Google Drive en tu teléfono o tableta Android.
Paso 2: En la parte inferior, toca el icono “Compartido” para ver los archivos compartidos.
Paso 3: Junto al archivo que quieres eliminar, toca el icono Más.
Paso 4: Toca Eliminar para mover el archivo a la carpeta de la papelera.
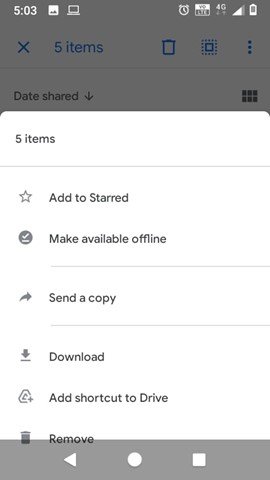
Paso 5: Abra la carpeta Bin y elimine el archivo permanentemente desde allí.
Recuerda siempre que sólo puedes eliminar los archivos si eres el propietario de un archivo compartido. Si el archivo es compartido con usted por algún otro usuario, al eliminarlo sólo se eliminará el vínculo con su cuenta de Google Drive. El propietario o los otros usuarios compartidos pueden seguir viendo y editando esos archivos.
¿Cómo puedo recuperar los archivos eliminados permanentemente de Google Drive?
La eliminación accidental de un archivo importante de Google Drive causará graves problemas de pérdida de datos. Para evitar esta situación, Google Drive nunca elimina directamente ningún archivo almacenado en la cuenta.
Todos los archivos eliminados se envían a la carpeta Papelera y pueden recuperarse en un plazo de 30 días. Si no has eliminado definitivamente los archivos, puedes seguir los siguientes pasos para recuperarlos de la carpeta Papelera.
Paso 1: Abra la cuenta de Google Drive y navegue hasta la carpeta Papelera.

Paso 2: Desde la carpeta Bin, haz clic con el botón derecho del ratón en el archivo que quieres eliminar y haz clic en la opción Restaurar. El archivo será restaurado a su carpeta original y podrás acceder a ellos.
Las cosas se complicarán más si también has eliminado el archivo de forma permanente de la carpeta de la papelera. Si utilizas un espacio de trabajo de Google compartido, todavía hay esperanza: los administradores del espacio de trabajo de Google pueden recuperar los archivos y carpetas de Google Drive eliminados de forma permanente en un plazo de 25 días desde su eliminación de la papelera mediante la consola de administración. Después de eso, los archivos eliminados se borran de los sistemas de Google.
Si no puedes recuperar el archivo utilizando los pasos anteriores, el último recurso es tomar la ayuda del equipo de especialistas de Google Drive. Usted puede seguir los siguientes pasos para conectarse con el equipo de soporte de Google.
Paso 1: Abre la página web de Google Drive y haz clic en el icono “?” de la esquina superior derecha de la página. En el menú desplegable, haz clic en la opción “Send feedback”.
Paso 2: Rellena el formulario y comparte los detalles del archivo que quieres recuperar. Si tu solicitud es viable, el equipo técnico de Google se pondrá en contacto contigo en breve.




![Cómo Hacer una Captura de Pantalla en Snapchat [5 formas]](https://www.insidersgadget.com/wp-content/uploads/2022/12/GettyImages-1230617709-f5cc-300x199.webp)


