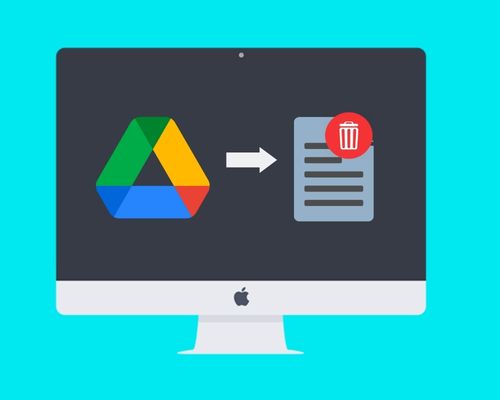
¿Quieres aprender a eliminar archivos de Google Drive en un mac y un dispositivo iOS? Si es así, usted ha aterrizado en la página web correcta. En el artículo de hoy, voy a compartir métodos detallados de cómo se puede hacer eso.
Así que, sin más preámbulos, vamos a empezar –
Cómo eliminar archivos de Google Drive
Google Drive ofrece 15 GB de almacenamiento en la nube a los usuarios gratuitos, lo que está realmente bien si lo comparamos con otras plataformas de almacenamiento en la nube como Dropbox, OneDrive, pCloud, Box y otras. Sin embargo, el problema aquí es que este límite de 15 GB de almacenamiento incluye el almacenamiento de tus fotos de Google, Gmail y otros productos de Google.
Esto significa que incluso si no subes archivos en tu Google Drive, tu almacenamiento puede llenarse antes de lo que esperabas. Sin embargo, para asegurarte de que tendrás suficiente almacenamiento, puedes eliminar algunos archivos de Google Drive que ya no te sirvan.
A continuación, hemos proporcionado guías detalladas sobre cómo eliminar archivos y vaciar la papelera en Google Drive en Mac y dispositivos iOS.
Por lo tanto, aquí vamos –
Cómo eliminar archivos de Google Drive en Mac
El proceso para eliminar archivos de Google Drive en Mac es bastante simple y fácil. Todo lo que necesitas hacer es seguir estos sencillos pasos.
- En primer lugar, ve a drive.google.com.
- Accede con las credenciales de tu cuenta de Google.
- Ahora, navega a la carpeta donde tienes los archivos que quieres eliminar.
- Selecciona los archivos que quieres eliminar. Puedes pulsar CTRL mientras haces clic en los archivos para seleccionar varios archivos.
- Haz clic con el botón derecho en el archivo seleccionado.
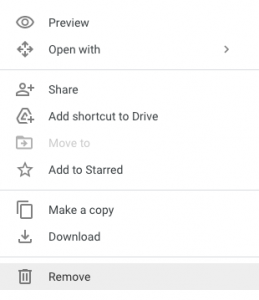
- Haga clic en el icono Eliminar.
Eso es todo. Ahora, el archivo ha sido enviado a la papelera de Google Drive. Una vez que eliminas un archivo de tu Google Drive, permanece en la papelera durante 30 días antes de ser eliminado permanentemente. Dentro de estos 30 días, puedes recuperar esos archivos si lo deseas.
Ahora bien, si eres el propietario del archivo y lo has compartido con otras personas, éstas podrán hacer una copia del archivo dentro de estos 30 días. Por lo tanto, si quieres eliminar completamente los archivos de Google Drive, tienes que eliminarlos de la Papelera.
Aquí es cómo usted puede hacer eso –
Cómo eliminar archivos de la papelera en Mac
Cuando tienes un archivo de tu propiedad en la Papelera, tienes varias opciones. Por ejemplo, si eres dueño de ese archivo y lo has compartido con otra persona, puedes transferirle la propiedad de ese archivo. Aparte de eso, tienes la opción de eliminar esos archivos para siempre o recuperarlos.
Para eliminar archivos de la Papelera, todo lo que tienes que hacer es seguir estos sencillos pasos.
- En primer lugar, ve a drive.google.com.
- Accede con las credenciales de tu cuenta de Google.
- En la barra lateral izquierda, haz clic en la opción Papelera.
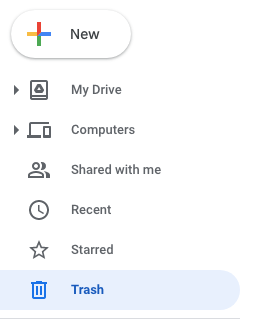
- Aquí verás todos los archivos que has eliminado de tu Google Drive en los últimos 30 días. Selecciona los archivos que quieres eliminar para siempre.

- Ahora, haz clic con el botón derecho del ratón en los archivos seleccionados y haz clic en la opción Eliminar para siempre.
Eso es todo. Así es como puedes eliminar fácilmente cualquier archivo de la papelera de Google Drive, pero ¿qué pasa si quieres vaciar toda la papelera? Bueno, también puedes hacerlo. Todo lo que tienes que hacer es seguir estos sencillos pasos
- Ve a drive.google.com.
- Haz clic en la opción Papelera de la barra lateral izquierda.
- Aquí, en la parte superior de la pantalla, verás un mensaje que dice: “Los elementos de la papelera se eliminan para siempre después de 30 días”. Justo al lado, verás la opción Vaciar Papelera. Haz clic en ella.
- Aparecerá una ventana emergente para la confirmación. Haz clic en el botón Borrar para siempre, y se vaciará toda tu papelera en un segundo.
Eso es todo. Así es como puedes eliminar fácilmente los archivos y vaciar la papelera de Google Drive en Mac.
Cómo eliminar archivos de Google Drive en el iPhone
Ahora, ¿qué pasa si no tienes acceso a tu PC o portátil Mac? Bueno, si esa es la situación, también puedes eliminar tus archivos de Google Drive usando tu smartphone iOS.
El proceso de eliminación de archivos de Google Drive en un iPhone u otro dispositivo iOS es como se menciona a continuación –
- Asegúrate de que la aplicación Google Drive iOS está instalada en tu smartphone. Puedes descargarla desde la tienda iOS de Apple.
- Una vez instalada la aplicación de Google Drive, ejecútala e inicia sesión con las credenciales de tu cuenta de Google.
- Navega hasta la carpeta donde tienes el archivo que quieres eliminar.
- Junto al archivo, verás el icono de los tres puntos. Pulse sobre él.

- Aparecerá un menú de opciones. En la parte inferior del menú de opciones, verá la opción Eliminar. Pulse sobre ella.
Al hacer esto se eliminará el archivo de su almacenamiento en Google Drive. Sin embargo, como hemos dicho antes, el archivo permanece durante 30 días en la papelera incluso después de eliminarlo de Google Drive, lo que significa que si quieres eliminar ese archivo para siempre, tienes que eliminarlo también de la papelera.
A continuación se explica cómo eliminar un archivo de la papelera de Google Drive en un dispositivo iPhone.
Cómo eliminar archivos de la papelera de Google Drive en un dispositivo iPhone
- Inicia la aplicación Google Drive en tu smartphone.
- En la esquina superior izquierda, verás un icono de hamburguesa (tres líneas horizontales). Pulse sobre él.
- Pulse sobre la opción Papelera.
- Aquí tienes que seleccionar los archivos que quieres eliminar para siempre.
- Ahora, pulse sobre el icono de los tres puntos junto al archivo que desea eliminar.
- Pulse sobre la opción Eliminar para siempre.
Eso es todo. Así es como puedes eliminar fácilmente los archivos de tu Papelera de Google Drive en un iPhone. También puedes eliminar todos tus archivos de la Papelera siguiendo estos sencillos pasos.
- En la esquina superior derecha, verá un icono de tres puntos. Pulse sobre él.
- Pulse sobre la opción Vaciar Papelera.
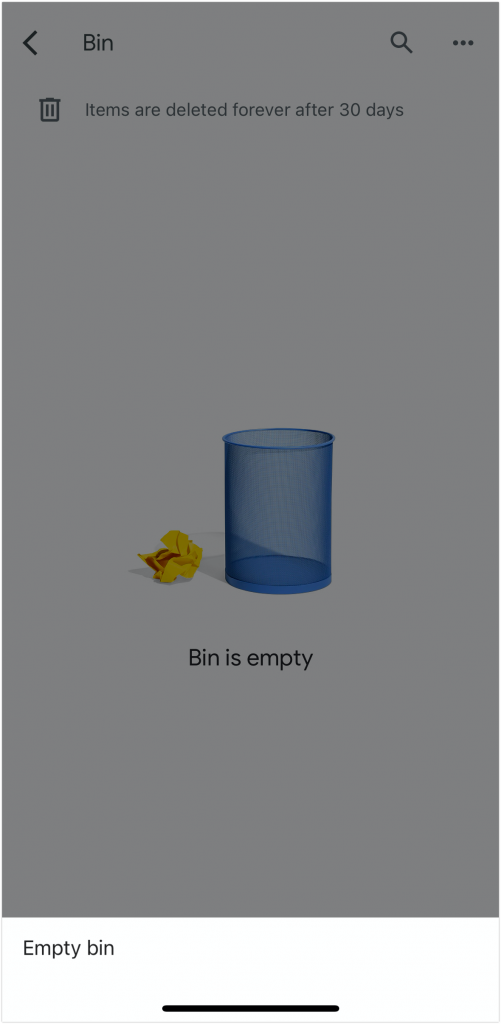
Eso es todo. Al hacer esto se eliminarán todos los archivos basura de tu Google Drive.
Comentarios finales
Ahí lo tienes: una guía detallada sobre cómo eliminar archivos de Google Drive en Mac y iPhone.
Espero que este artículo te haya ayudado a eliminar archivos de Google Drive en dispositivos iOS y Mac. La mayoría de las veces, todo lo que tienes que hacer es eliminar el archivo de tu almacenamiento de Google Drive para eliminarlos, ya que Google Drive elimina automáticamente los archivos de la Papelera después de 30 días.
Sin embargo, si su almacenamiento de Google Drive está lleno, en ese escenario, es necesario vaciar la Papelera. Lo bueno es que es bastante simple y fácil de hacer.




![Cómo Hacer una Captura de Pantalla en Snapchat [5 formas]](https://www.insidersgadget.com/wp-content/uploads/2022/12/GettyImages-1230617709-f5cc-300x199.webp)


