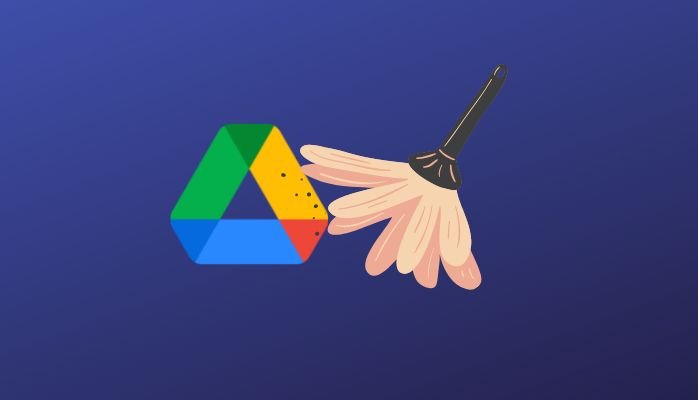
Google Drive es una de las mejores plataformas de almacenamiento en la nube que puedes encontrar en la web. Es súper conveniente y fácil de usar, por lo tanto hay millones de base de clientes actualmente en la plataforma. Pero no siempre es así y los usuarios han estado experimentando múltiples errores a lo largo del camino con la aplicación, así como otras múltiples funciones.
Muchos usuarios han tenido errores de carga, bugs, errores de servidor, y mucho más que puede llegar a ser súper frustrante a veces.
Por lo tanto, la mejor manera de hacer frente a estos errores es simplemente borrar la caché del sistema que está utilizando actualmente Google Drive en. Puede ser cualquier cosa, por ejemplo, el navegador, tu smartphone, el sistema en el que estás trabajando, etc.
Esto ayuda a eliminar cualquier tipo de bug o errores y por lo tanto se soluciona el problema con Google Drive.
Conozcamos más sobre las diferentes formas de borrar la caché en Google Drive.
Cómo borrar la caché de Google Drive en el navegador
El primer método que vamos a conocer para borrar la caché en Google Drive es en el navegador de internet con el que más trabajas para acceder a internet. El navegador más común utilizado por millones de usuarios es Google Chrome.
Aquí puedes borrar la caché siguiendo los métodos que hemos mencionado a continuación.
Además, asegúrese de que todos los archivos que ha guardado sin conexión se sincronizan con su sistema y no pierde ningún dato.
- Abra una pestaña en su navegador Chrome.
- Haz clic en los tres puntos de la esquina superior derecha de la pestaña.
- Ahora, ve a Más herramientas y selecciona Borrar datos de navegación.
- Marca las casillas junto a la opción “Browsing History”, “Cookies and other Site Data” y “Cached Images and Files”.

- Ahora, haz clic en Borrar datos.
Una vez hecho esto, todos los archivos e imágenes almacenados en caché se eliminarán del navegador para Google Drive, así como para otros sitios también.
Cómo borrar la caché en Google Drive en Android
A continuación, hablaremos de las formas en las que podemos borrar la caché en un smartphone Android. Puedes hacerlo directamente desde la app de Google Docs desde sus ajustes o a través de los ajustes desde tu smartphone. A continuación te explicamos cómo puedes hacerlo.
- Abre los Ajustes en tu smartphone Android.
- Haz clic en Aplicaciones y notificaciones de la lista.
- Ahora, elige Apps de la lista.
- En la lista, haz clic en Drive.
- En las opciones, abre Almacenamiento.
- Ahora, haz clic en Borrar caché.
Espera a que el sistema borre la caché y luego reinicia la aplicación de Google Drive.
Cómo borrar la caché en Google Drive en el iPhone
Para borrar la caché de Google Drive en iPhone el proceso es ligeramente diferente al que hemos seguido en Android o en cualquier otro sistema.
Puedes intentar borrar la caché de tu navegador siguiendo los pasos que se mencionan a continuación.
- Abrir los Ajustes de nuestro iPhone.
- Desplácese hacia abajo para encontrar la opción de Safari en la lista.
- Pulse sobre ella para acceder a los ajustes.
- Ahora, sigue desplazándote y pulsa en “Clear History and Website Data”.
- Selecciona “Clear History and Data” en la pantalla.
Una vez que elijas borrar los datos, toda la caché, el historial de navegación y las cookies se eliminarán del dispositivo.
Cómo borrar la caché en el flujo de archivos de Google Drive
Google Drive File Stream es básicamente la aplicación de escritorio que utilizas en tu sistema para sincronizar archivos. Siempre hay una opción para desinstalar la aplicación de su sistema y luego instalarla de nuevo.
Sin embargo, no es posible hacerlo cada vez y por lo tanto se puede probar un método que será útil.
Antes de trabajar en cualquiera de estos procesos, asegúrese de que tiene todos sus archivos guardados y sincronizados en su sistema. Si hay algún archivo en curso, espere a que se sincronice y luego siga el método mencionado.
- Pulse el icono de Drive en la barra de tareas.
- Ahora, haga clic en el icono del engranaje en la esquina superior derecha.
- Seleccione Preferencias.
- De nuevo, pulse sobre el icono del engranaje en la pantalla.
- Desplácese hacia abajo y compruebe la carpeta del directorio local de su sistema.

Ahora, una vez que conozcas el local de la carpeta, puedes optar por eliminar el archivo del sistema que, a su vez, borrará también la caché.
- Haga clic en Macintosh HD desde el Finder.
- Haz doble clic en Biblioteca y luego abre Soporte de aplicaciones.
- Ve a Google y abre la carpeta.
- Ahora, selecciona la carpeta DriveFS y haz clic con el botón derecho.
- Selecciona Mover a la Papelera y elimina la carpeta.
Una vez que elimine la carpeta, también se eliminará la caché de Google Drive. Además, se desconectará o cerrará la sesión de la aplicación. Por lo tanto, asegúrese de iniciar la sesión antes de empezar a utilizar la aplicación en su sistema de nuevo.
Conclusión
¿Has podido borrar la caché de Google Drive de tus dispositivos? Tanto para Android como en su sistema, el proceso es bastante mínimo y sencillo. Sin embargo, no se puede decir lo mismo de los dispositivos iOS. En tu iPhone, tienes que borrar la caché en el navegador de forma individual ya que no hay opciones para hacerlo desde la aplicación.
Pero antes de seguir cualquiera de los pasos mencionados en la guía anterior, es importante que no haya ningún proceso de sincronización en curso o podrías perder los datos que no se hayan guardado.
Además, si tienes algún problema con Google Drive, puedes hacérnoslo saber en la sección de comentarios más abajo y te responderemos con todas las respuestas y soluciones posibles que podamos encontrar.




![Cómo Hacer una Captura de Pantalla en Snapchat [5 formas]](https://www.insidersgadget.com/wp-content/uploads/2022/12/GettyImages-1230617709-f5cc-300x199.webp)


