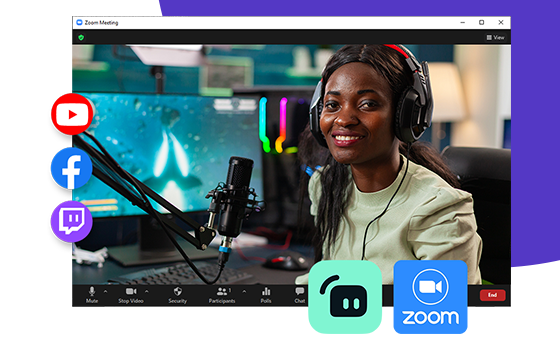
Con todos trabajando desde casa y Zoom cada vez más popular, es posible que se pregunte cómo puede mejorar las presentaciones y las llamadas utilizando Streamlabs.
Si trabaja de día y transmite por la noche, es posible que se haya preguntado si podría usar la calidad de producción de sus transmisiones en sus conferencias telefónicas utilizando Streamlabs .
En este tutorial, le mostraremos cómo usar Streamlabs con zoom . Podrá utilizar múltiples ángulos de cámara, transiciones, alertas y más. Saltemos a ello.
Cómo usar escenas de Streamlabs en Zoom
En primer lugar, deberá asegurarse de tener las últimas versiones de Zoom y Streamlabs instaladas en su computadora.
Paso 1: abre Streamlabs y habilita la cámara virtual
En primer lugar, abra Streamlabs y vaya a la configuración. En el lado izquierdo verá la cámara web virtual. Haga clic aquí para abrir la configuración de la cámara web virtual. Haga clic en instalar cámara web virtual.
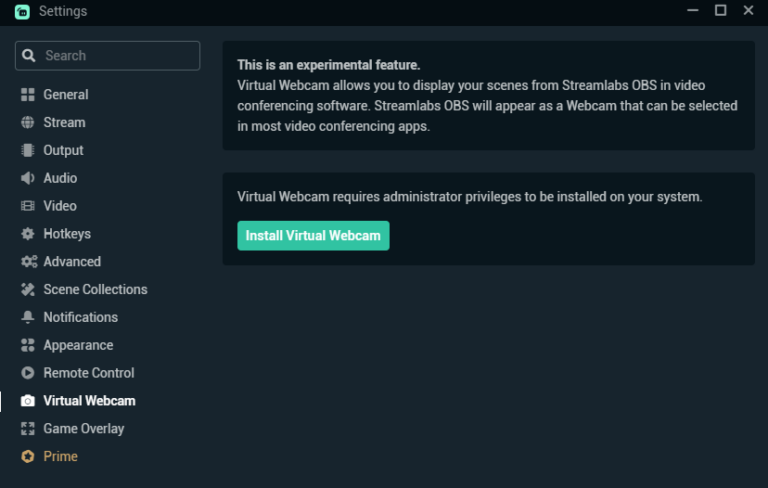
Cuando haga clic para instalar la cámara web virtual , su computadora le pedirá permisos. Acéptelos e instale la cámara web virtual como administrador.
Paso 2: inicie la cámara web virtual
Una vez que haya instalado la cámara web virtual, ahora necesita habilitarla. Haga clic en Iniciar cámara web virtual y Streamlabs ahora le mostrará que la cámara web virtual se está ejecutando.
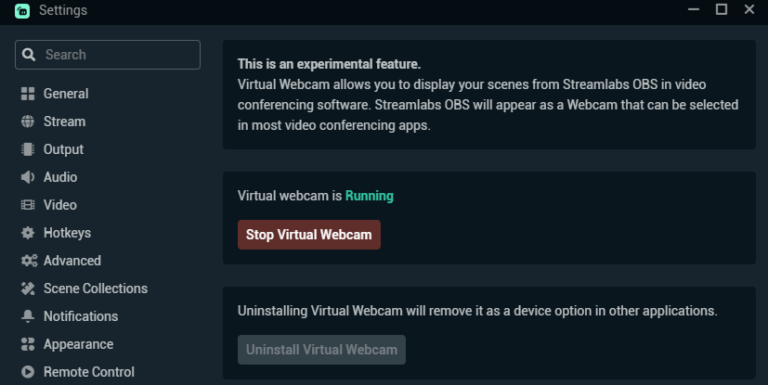
Ahora podrá abrir su cámara web virtual en Zoom. Pasemos a Zoom y configuremos nuestras preferencias allí.
Paso 3: habilite la cámara web virtual en Zoom
Ahora necesitamos abrir el zoom y habilitar la cámara virtual como nuestra cámara principal. Una vez que haya abierto Zoom , vaya a Configuración -> Video. Aquí verá una selección para su cámara.
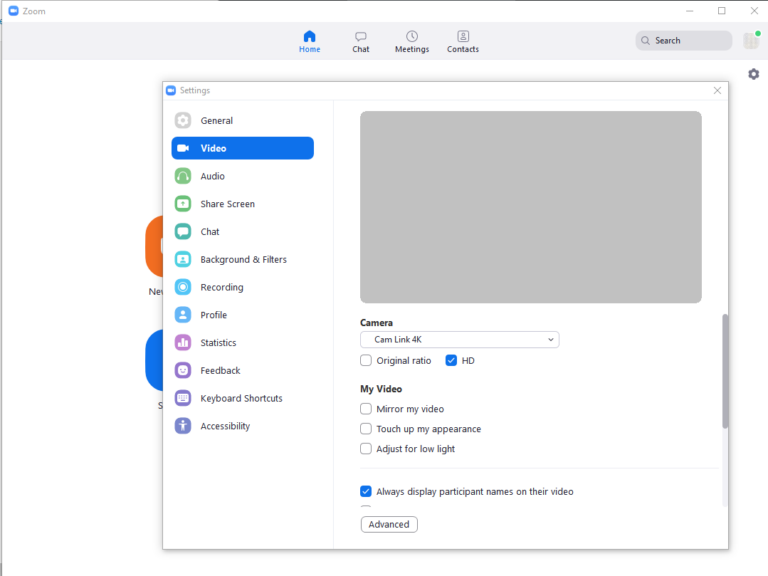
Haga clic en el menú desplegable de la cámara y seleccione “Streamlabs OBS Virtual Webcam” y seleccione HD.
La escena actual que tiene abierta en Streamlabs ahora aparecerá como su cámara en Zoom. Ahora puede cambiar y controlar cámaras, escenas, etc. en Streamlabs y esto se reflejará en su cámara Zoom.
Ahora podrá unirse a una llamada Zoom y utilizar Streamlabs para controlar lo que aparece en su cámara .
Mi cámara está reflejada en Zoom
Si encuentra que sus escenas se reflejan en zoom y sus participantes no pueden leer el texto en pantalla, entonces necesita reflejar su video.
Puede hacerlo abriendo Zoom y yendo a Configuración -> Video -> Mi video y habilitando Duplicar mi video. Sus participantes en su llamada ahora deberían ver las cosas de la manera correcta.
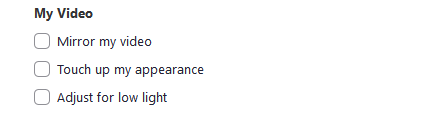
Razones para usar Streamlabs con Zoom
- Ser capaz de moverse entre el contenido a través de múltiples monitores
- Utilice múltiples ángulos de cámara en Zoom cambiando escenas en OBS
- Permitirle tener una superposición en su cámara
- Más flexibilidad para personalizar fondos, Luts, calidad de cámara, etc.
- Permitirle usar transiciones en Zoom
FAQs
¿Puedo usar Streamlabs en Zoom?
Sí, puede usar Streamlabs en Zoom. Todo lo que necesita hacer es habilitar la cámara web virtual en Streamlabs. Luego puede abrir Zoom y configurar la fuente de su cámara en “Streamlabs Virtual Webcam”. Su escena activa de Streamlabs ahora se mostrará como su cámara en Zoom.
¿Qué hace la cámara virtual Streamlabs?
La cámara virtual de Streamlabs esencialmente toma sus escenas activas de Streamlabs y las usa como salida para otros programas como el zoom. Lo que sea que se muestre en su escena activa aparecerá en cualquier programa en el que decida usar la cámara web virtual.
Terminando
Ahora debería poder usar Streamlabs combinado con Zoom para mejorar la calidad de producción de sus llamadas de zoom. ¡Tu jefe puede incluso estar tan impresionado que te consigas un pequeño aumento de sueldo! Buena suerte con cualquier presentación que realice utilizando este método en el futuro.




![Cómo Hacer una Captura de Pantalla en Snapchat [5 formas]](https://www.insidersgadget.com/wp-content/uploads/2022/12/GettyImages-1230617709-f5cc-300x199.webp)


