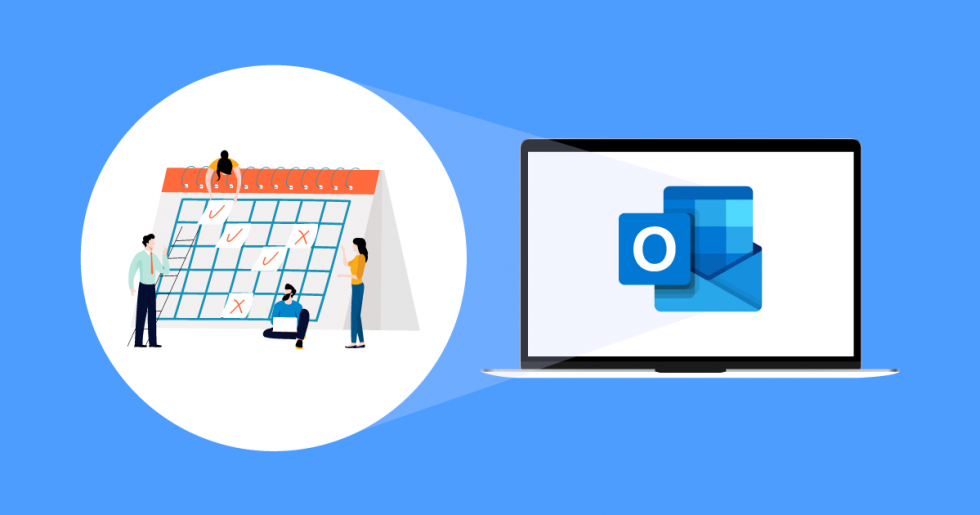
El iPhone Calendar es fenomenal, pero combinarlo con clientes de correo electrónico como Outlook multiplica sus casos de uso. Una vez que haya sincronizado el calendario de Outlook con su iPhone, se agregará automáticamente y ajustará su horario a través de correos electrónicos. Esencialmente, enciende su productividad y le permite administrar mejor sus eventos.
Aunque sincronizar el calendario de Outlook con el iPhone no fue sencillo, ambas empresas lo han mejorado drásticamente. Puede hacerlo a través de la configuración de iPhone o iTunes. Sigue leyendo y te mostraré cómo sincronizar tu cuenta de Outlook con el calendario de tu iPhone.
Sincronice Outlook Calendar con su iPhone desde la configuración de iPhone
Si tiene una cuenta de Microsoft, puede usarla para iniciar sesión en Outlook durante la sincronización. De lo contrario, puede crear una cuenta durante el proceso.
Siga los pasos a continuación para sincronizar su calendario de Outlook con su iPhone:
- Abre la configuración de tu iPhone .
- Vaya a Calendario → Cuentas .
- Presiona Agregar cuenta .
- Seleccione Outlook.com de las opciones.
- Inicie sesión en su cuenta de Microsoft o toque Crear una para configurar una nueva cuenta.
- Siga las instrucciones en pantalla para completar el inicio de sesión.
- Toque Sí para dar permiso a Outlook para los datos de su iPhone.
- Asegúrese de dejar todas las opciones activadas para permitir que su Outlook acceda a su iPhone, especialmente para Calendario .
- Toque Guardar en la parte superior derecha para sincronizar el calendario de Outlook con la aplicación Calendario de su iPhone.
Cómo sincronizar el calendario de Outlook con el iPhone a través de iTunes/Finder
Otra forma ingeniosa de sincronizar el calendario de Outlook con el iPhone es a través de la aplicación iTunes o Finder en su PC o Mac. Idealmente, no necesita seguir este método si siguió los pasos del primer método (usando la configuración del iPhone) correctamente.
Antes de continuar, apague iCloud para calendarios en la configuración de su iPhone. Para hacer esto:
- Abra la configuración de su iPhone y toque el banner de su ID de Apple en la parte superior.
- Ve a iCloud .
- Desactive el interruptor a la derecha de Calendarios .
Para sincronizar Outlook Calendar con tu iPhone a través de iTunes:
- Conecta tu iPhone a tu computadora y abre la aplicación iTunes en tu PC o Mac.
- Haga clic en el icono del teléfono en la parte superior izquierda.
- A continuación, vaya a Información en la barra lateral izquierda.
- Marque la casilla Sincronizar calendarios con la casilla (asegúrese de que la casilla tenga Outlook seleccionado).
Sugerencia : también puede modificar la fecha de la casilla No sincronizar eventos anteriores a para impedir que iTunes sincronice horarios antiguos. - Haz clic en Aplicar en la parte inferior derecha. O haga clic en Listo. Luego Aplicar para sincronizar.
¿Qué sucede después de sincronizar Outlook con iPhone Calendar?
Una vez que se completa la sincronización, Outlook ahora puede intercambiar datos de calendario con el calendario integrado de su iPhone. Invariablemente, puede administrar los eventos programados en el calendario de su iPhone en Outlook.
Si alguien también le programa una reunión y la envía a su correo electrónico de Outlook, verá este horario en los calendarios de su iPhone.




![Cómo Hacer una Captura de Pantalla en Snapchat [5 formas]](https://www.insidersgadget.com/wp-content/uploads/2022/12/GettyImages-1230617709-f5cc-300x199.webp)


