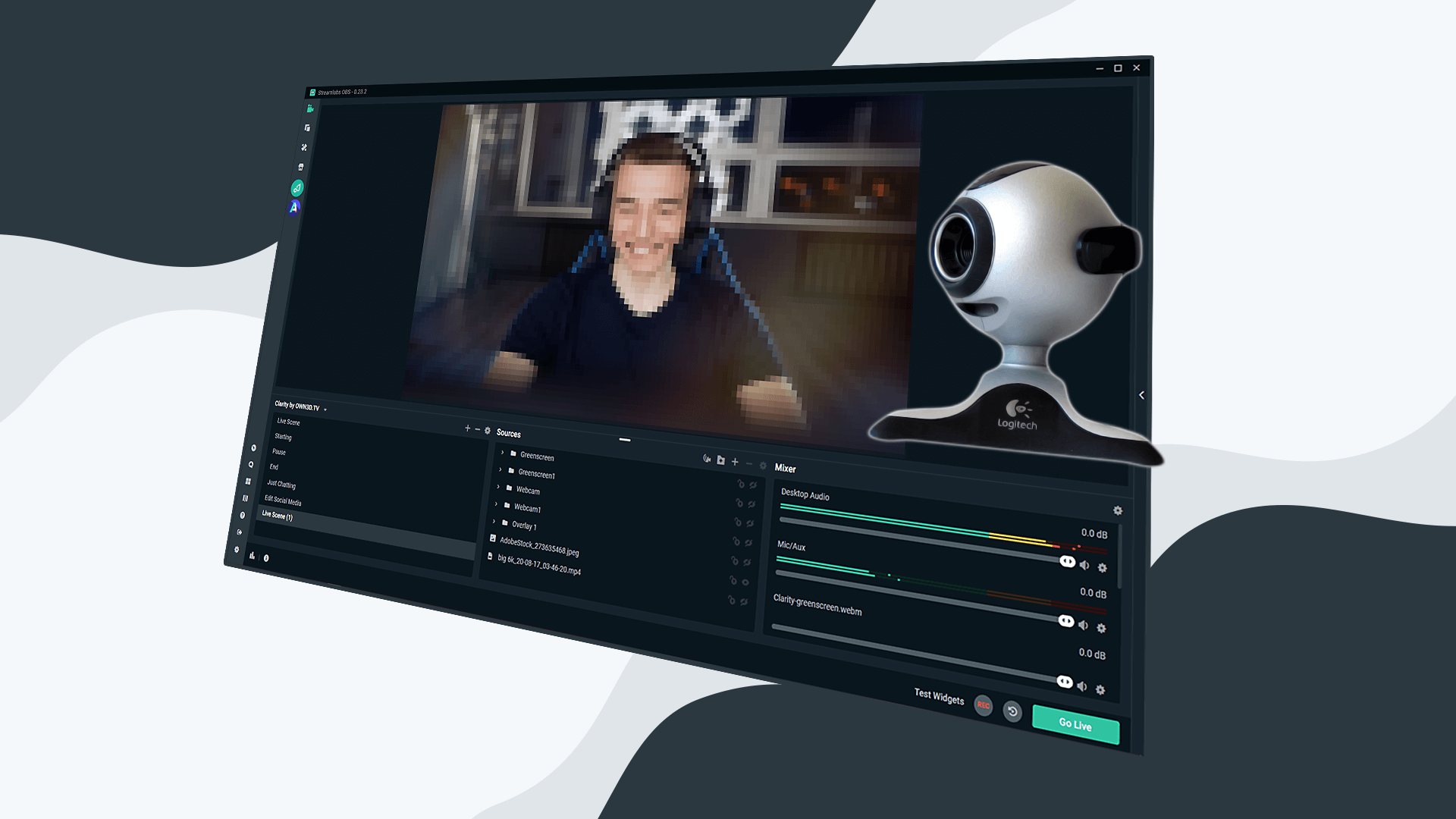
¿Desea habilitar la cámara web virtual dentro de Streamlabs para poder mostrar sus escenas en otros programas como Zoom, Discord o incluso sitios web que utilizan su cámara web? En este tutorial, le mostraremos cómo configurar la cámara virtual en Streamlabs OBS .
¿Qué es una cámara web virtual en Streamlabs?
Una cámara web virtual le permite usar sus escenas en Streamlabs como una entrada de cámara en otro programa . Por ejemplo, si su escena de streamlabs está configurada para grabar su juego y cámara frontal, puede transmitir esta transmisión en una llamada de discordia con la cámara web virtual. También puede usar esto en programas como zoom o incluso en omegle para crear videos divertidos.
Cómo habilitar la cámara virtual en Streamlabs
Paso 1: habilite la cámara virtual en Streamlabs
Primero abra Streamlabs y vaya a la configuración. En el menú del lado izquierdo, identifique ‘Cámara web virtual’ . Selecciónelo para abrir las opciones de la cámara web virtual. Haga clic en instalar cámara web virtual.

Cuando haga clic en instalar cámara web virtual, se le pedirá que acepte la instalación como administrador. Apruebe estos dos avisos.
Paso 2: Inicie la cámara web virtual
Una vez que haya instalado correctamente la cámara web virtual, tiene la opción de ‘Iniciar cámara web virtual’. Haga clic en iniciar cámara web virtual y Streamlabs mostrará que la cámara web virtual ahora se está ejecutando.

Ahora puede abrir su cámara web virtual en otros programas.
Paso 3: abra su cámara web virtual en su software preferido
Ahora que la cámara virtual está en vivo, puede enviar lo que sea que esté en su escena de streamlabs a otro software. Lo que se muestre en esta escena se transmitirá en el programa de su elección.

Para este ejemplo, les mostraré cómo funciona en discordia.

En discord, navegue a la configuración de voz y video. En el menú desplegable de la cámara, ahora verá una cámara llamada ‘ Streamlabs OBS Virtual Webcam’ . Seleccione esto y luego haga clic en video de prueba.

Ahora puedes ver que mi escena de OBS se muestra como mi cámara dentro de Discord. Puedes hacer esto en cualquier otro programa. Simplemente seleccione ‘Streamlabs OBS Virtual Camera’ como su cámara en la configuración de su otro programa.
FAQs
¿Cómo puedo desactivar la cámara web virtual en Streamlabs OBS?
Es posible que desee desactivar su cámara web virtual después de cada uso. Para hacer esto, simplemente navegue a la configuración en Streamlabs OBS -> Cámara virtual -> Detener cámara virtual
Esto evitará que su cámara virtual se ejecute en su computadora y dejará de estar disponible en otros programas.
¿Por qué se invierte mi escena en la cámara virtual de Streamlabs?
Por lo general, solo se invertirá su vista previa; sin embargo, otras personas verán sus escenas según lo previsto, al igual que en Streamlabs. Si este no es el caso en Streamlabs, puede hacer clic derecho en las fuentes que necesita, hacer clic en transformar y luego hacer clic en voltear horizontalmente.
Terminando
Disfrute de poder usar escenas y transiciones detalladas y avanzadas en sus llamadas de discord o zoom. Esta es una característica realmente agradable que se agregó a Streamlabs y se usará de muchas maneras diferentes. Independientemente de la forma en que decida usar esto, esperamos que nuestro tutorial lo haya ayudado a configurarlo rápidamente.




![Cómo Hacer una Captura de Pantalla en Snapchat [5 formas]](https://www.insidersgadget.com/wp-content/uploads/2022/12/GettyImages-1230617709-f5cc-300x199.webp)


