
Agregar varias cámaras a su transmisión puede ser una excelente manera de aumentar el valor de su producción en la transmisión. Potencialmente, tiene algunas ideas interesantes que requieren varias cámaras o simplemente desea agregar una segunda cámara detrás de usted para brindar una vista completa de su configuración.
En este artículo, vamos a desglosar todo lo que necesita hacer para agregar una segunda cámara, cámara web o volverse profesional a su configuración.
¿Qué necesito para agregar una segunda cámara a mi transmisión?
Esto dependerá de la cámara que esté agregando a su transmisión.
Si está utilizando una cámara web USB, puede conectar la cámara web directamente a la computadora sin ningún equipo adicional.
Si desea agregar una cámara DSLR a su transmisión, es posible que deba comprar una tarjeta de captura para conectar su cámara. Necesitará una tarjeta de captura para cada cámara DSLR adicional que desee agregar.
Antes de pasar al siguiente paso, asegúrese de haber conectado su segunda cámara a su PC utilizando el método elegido.
Cómo agregar una segunda cámara a Streamlabs
En realidad, es muy simple agregar una segunda cámara a su transmisión. Pasamos por el mismo proceso que usó originalmente para configurar su cámara que se describe a continuación.
Para agregar una segunda cámara, abra Streamlabs y agregue una nueva fuente.
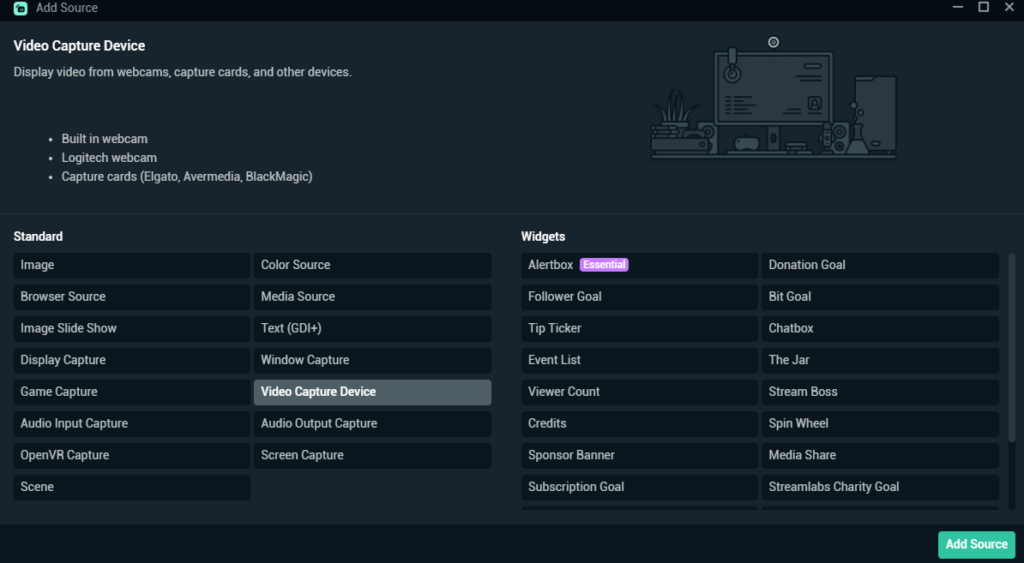
Seleccione Dispositivo de captura de video -> Agregar fuente. Luego verá la pantalla debajo que muestra las cámaras existentes. Queremos seleccionar Agregar una nueva fuente en su lugar en la parte inferior izquierda.
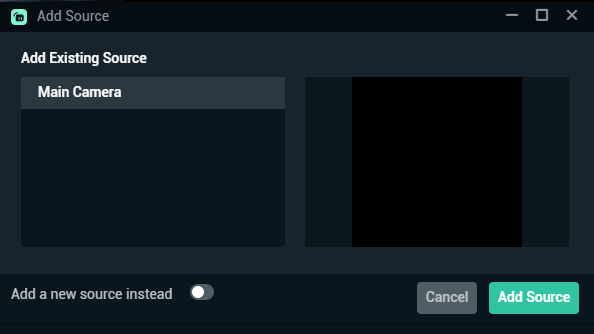
Una vez seleccionado, se le pedirá que asigne un nombre a su nueva cámara (Segunda cámara) y luego haga clic en Agregar fuente.
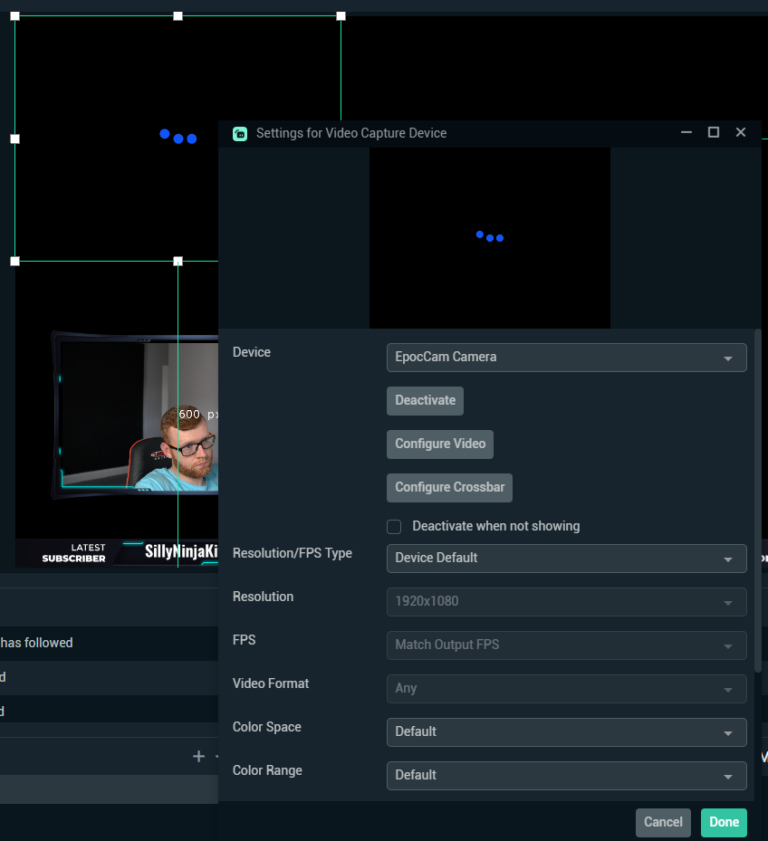
A continuación, puede seleccionar su segunda cámara de la lista desplegable y hacer clic en Listo. Su segunda cámara ahora aparecerá en su escena.
Es realmente así de fácil configurar una configuración de varias cámaras en Streamlabs. También puede usar este método para agregar más cámaras a streamlabs.
Agregar una cámara a una nueva escena
Si desea tener su segunda cámara en una nueva escena, simplemente cree una nueva escena y siga los mismos pasos que arriba. Esto es perfecto si desea una segunda cámara detrás de usted mostrando toda su configuración entre juegos, etc.
Cómo agregar una segunda cámara a OBS
Agregar una segunda cámara a OBS también es muy fácil. Para hacer esto, abra OBS y navegue a Fuentes -> Agregar nueva fuente -> Dispositivo de captura de video. Asigne un nombre a su segunda cámara y luego haga clic en Aceptar.

Luego verá la pantalla a continuación donde puede seleccionar su cámara desde el menú desplegable debajo de la sección del dispositivo. Seleccione su cámara y haga clic en Aceptar para agregar la segunda cámara a su escena.

Ahora podrá mover la cámara alrededor de su escena a la ubicación deseada.
Agregue su cámara a una segunda escena
Puede agregar su cámara a una segunda escena creando una nueva escena y siguiendo los pasos anteriores.
Ideas para una segunda cámara
- Cámara de teclado/controlador: muestra tus habilidades con el teclado o el controlador con una segunda cámara
- Cámara para mascotas: si su mascota está en su sala de transmisión, obtenga una cámara para colocarla en su cama para que las personas puedan ver lo que están haciendo.
- Room Cam: coloque su cámara en un ángulo donde los visitantes puedan ver toda su configuración.
Más cámaras significa más recursos
Si agrega varias cámaras a una escena, utilizará más recursos de su computadora, lo que podría causar algunas caídas en la velocidad de fotogramas. Si esto sucede, solo recomendaría tener su segunda cámara en una escena diferente. De esta manera, puede cambiar entre diferentes escenas para mostrar diferentes ángulos en su configuración de Twitch.
Terminando
Ahora debería poder agregar una segunda o incluso varias cámaras a su transmisión sin ningún problema. Con suerte, sus espectadores disfrutarán del aumento en el valor de producción en su transmisión.




![Cómo Hacer una Captura de Pantalla en Snapchat [5 formas]](https://www.insidersgadget.com/wp-content/uploads/2022/12/GettyImages-1230617709-f5cc-300x199.webp)


